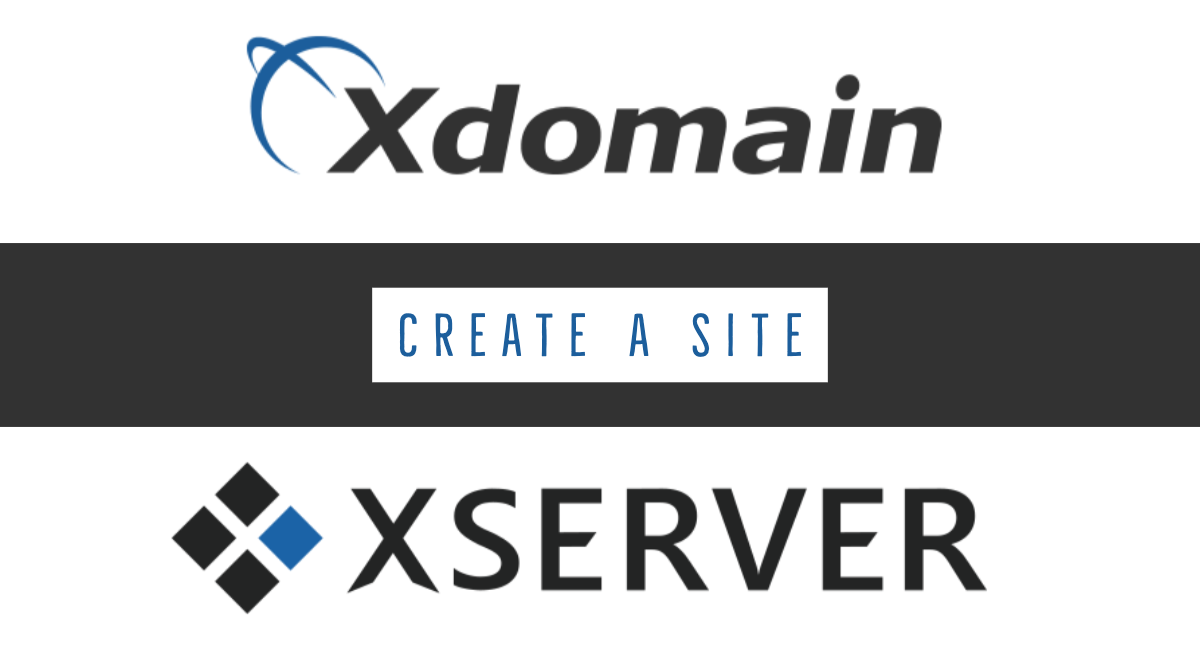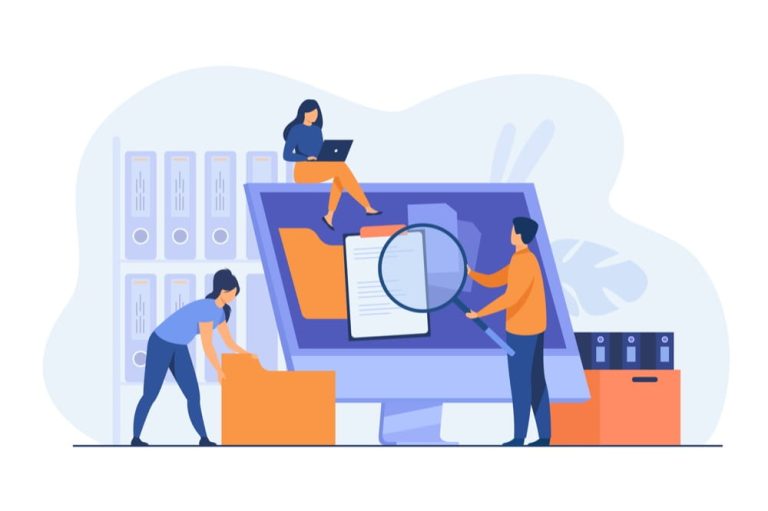Webサイトを立ち上げて、アフィリエイトをやる場合、ドメインとサーバーのレンタルは欠かせません。
エックスドメインとエックスサーバーの組み合わせでサイトを構築する手順をまとめました。
エックスサーバーのメリット

レンタルサーバーは様々な企業が提供しています。
中でも、ブロガー、アフィリエイターからの人気が高いのが、XServer(エックスサーバー)![]() です。
です。
支持されている理由は、サイトにアクセスが集中した時の安定性が高いところです。
私は他社のサーバーも借りていたのですが、アクセス集中時に一時的にアクセス出来なくなる状態にしょっちゅうなるので、エックスサーバーへ引っ越しをしました。
せっかくの大量のアクセスを処理出来ないと、大きな機会損失となります。
堅牢なエックスサーバーであれば、そういった心配事が少ないのが最大のメリットですね。
余計なことを考えずに済んで、記事執筆に集中することが出来ます。
というわけで、人気のエックスサーバーを、同社が提供するドメインサービス、エックスドメインとの組み合わせで設定する手順をご紹介したいと思います。
エックスドメインでドメインを取得する
エックスドメインで取得希望ドメインを検索
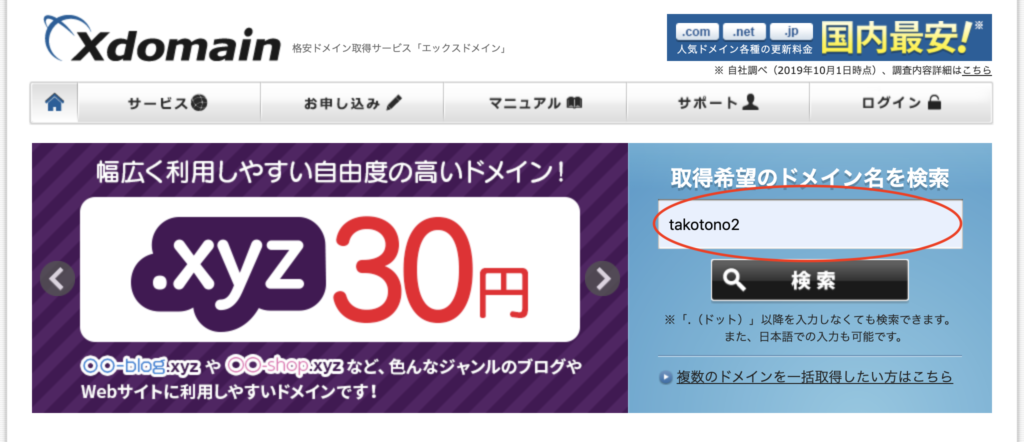
まずは、エックスドメインでドメインを借りましょう。
Webサイトにアクセスし、取得希望のドメイン名を検索窓に入力し、検索します。
ドメインの末尾を選ぶ
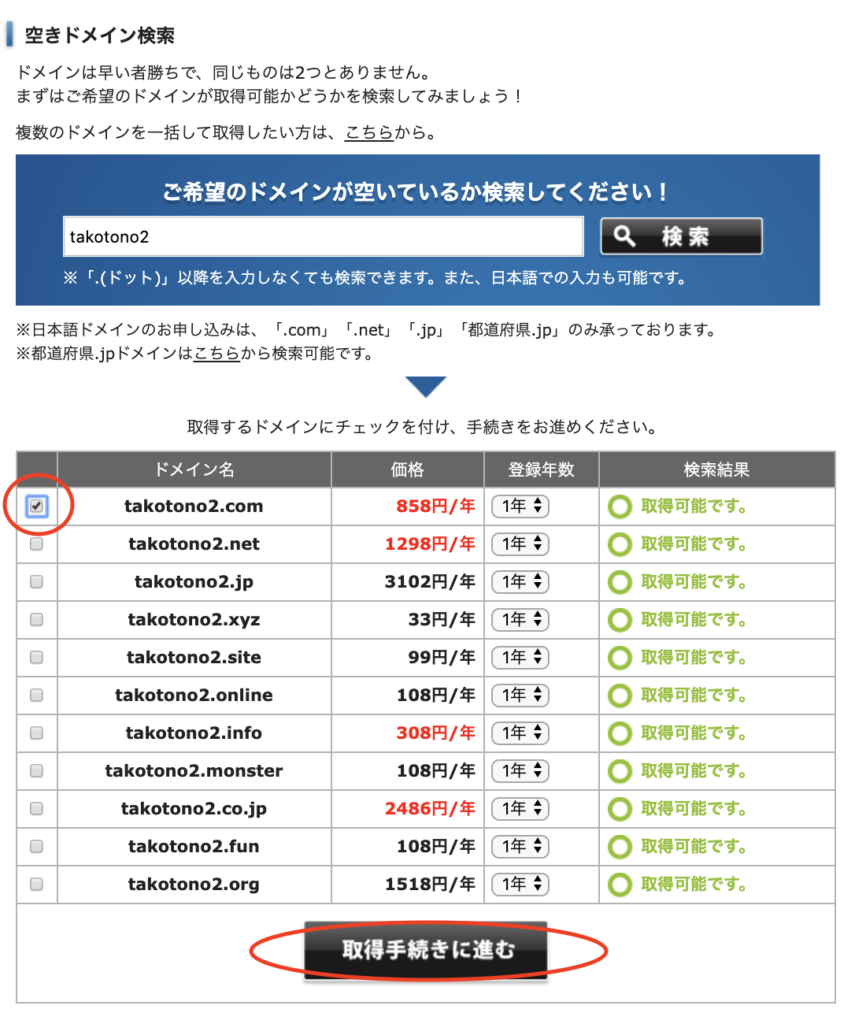
ドメインの末尾を選んでください。特に好みがなければ、.comがおすすめです。
末尾によって検索の順位が変わったり、サイトの評価が上下することはありません。
エックスドメインに会員登録
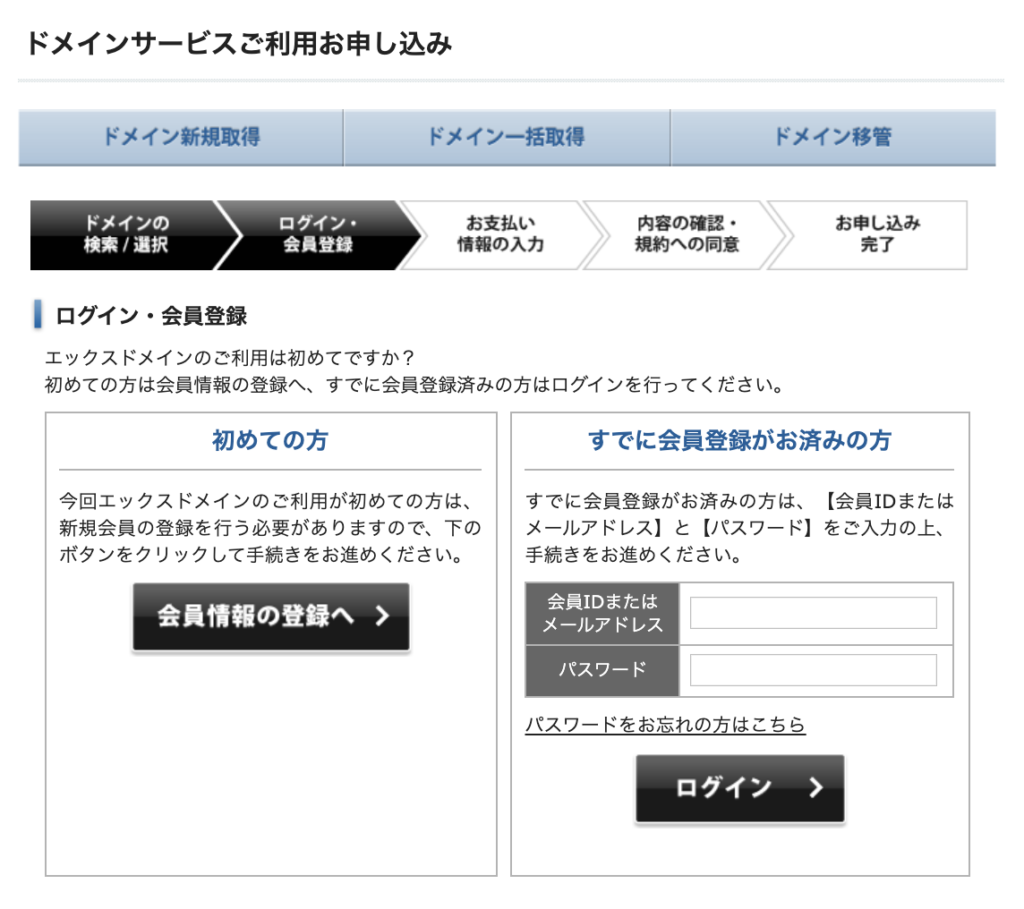
エックスドメインに会員登録をします。
お支払い
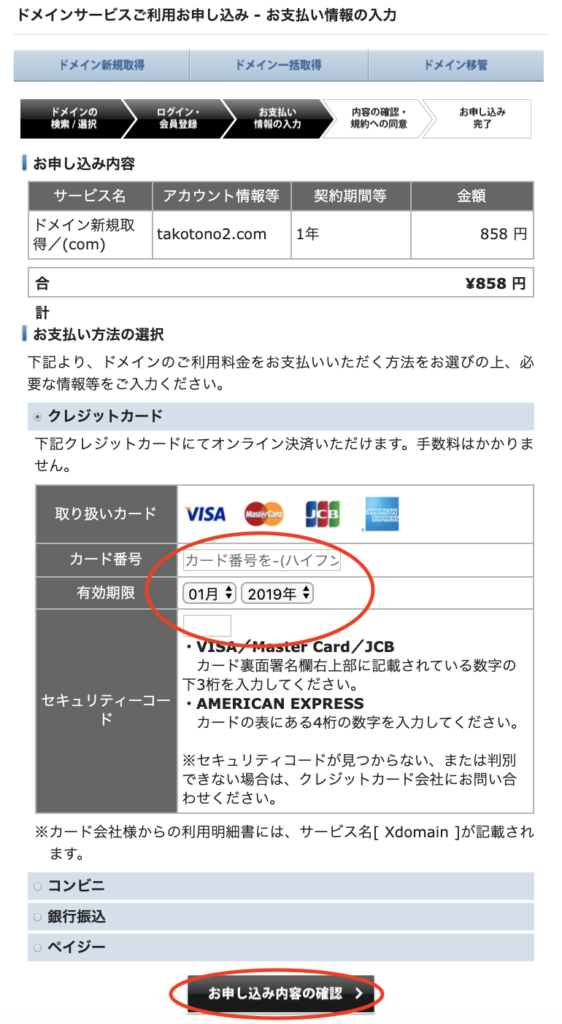
次に、ドメイン料金のお支払いです。
私はカード払いにしました。カード番号、有効期限、セキュリティーコードを入力し、「お申し込み内容の確認」ボタンを押します。
お申し込み内容の確認
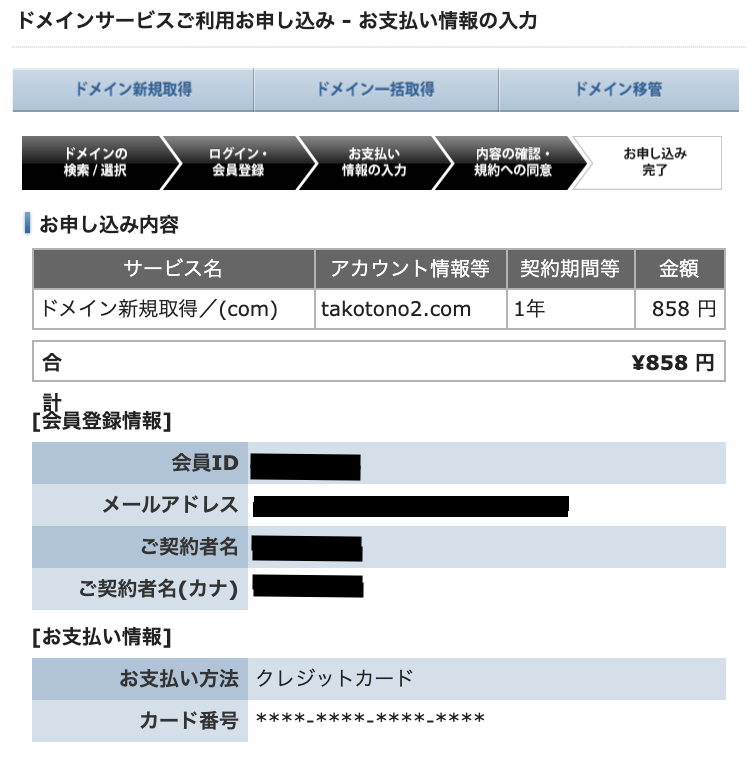
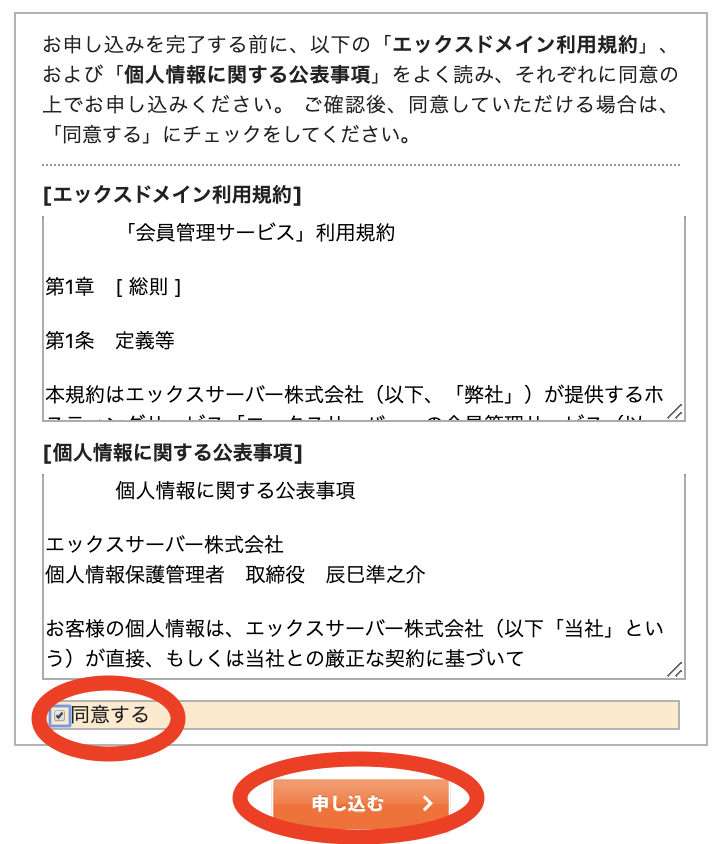
お申し込み内容の確認です。
利用規約および個人情報に関する公表事項に同意する、をチェックし、申し込みボタンを押してください。
これで、エックスドメインで無事希望のドメインを借りることが出来ました。
エックスドメインの管理画面でネームサーバーの設定
ドメインのネームサーバー設定
続いて、取得したドメインの、ネームサーバーの設定を実施していきます。
ドメインを、エックスサーバーで使えるようにする設定です。
エックスドメインのインフォパネルにログイン
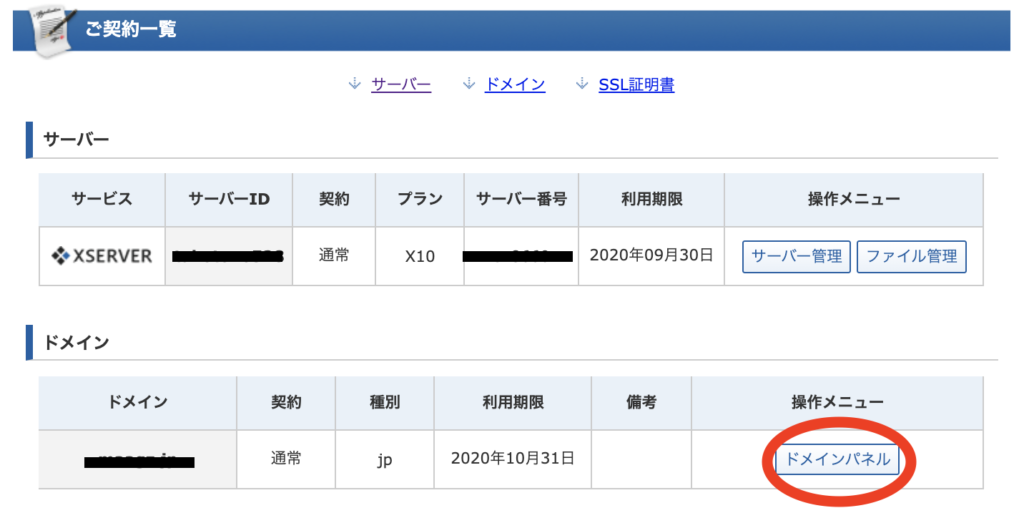
XServer(エックスサーバー)![]() のインフォパネルにログインします。
のインフォパネルにログインします。
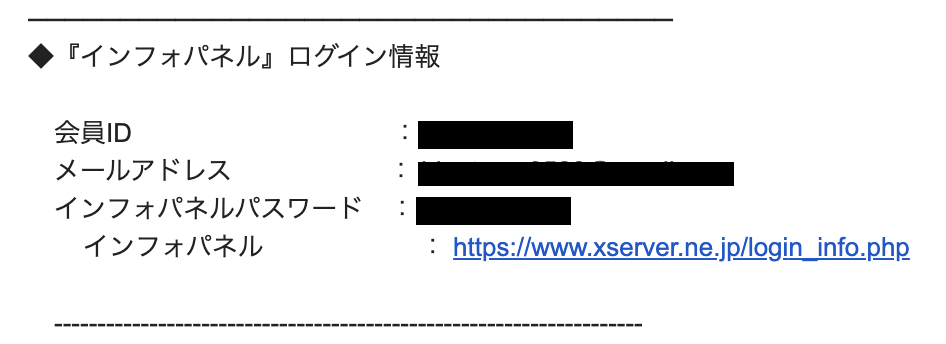
登録したメールアドレスに、ログインIDとパスワードが記載されたメールが届いているので、そのID・パスワードでログインしてください。
※エックスドメインと、エックスサーバー のインフォパネル(管理画面)は共通です。
エックスドメインを借りて、インフォパネルにログインすると、エックスサーバーのインフォパネルとなります。
エックスドメインで取得したドメインが、「ご契約一覧」の「ドメイン」欄に表示されていると思うので、「ドメインパネル」ボタンをクリックします。
ドメイン詳細>【 ネームサーバー情報 】>設定変更クリック

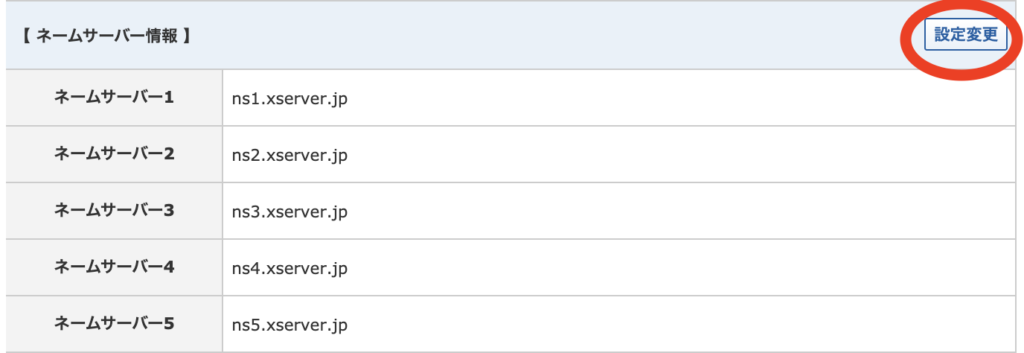
ドメイン詳細>【ネームサーバー情報】>設定変更をクリックします。
XSERVERで利用するにチェック
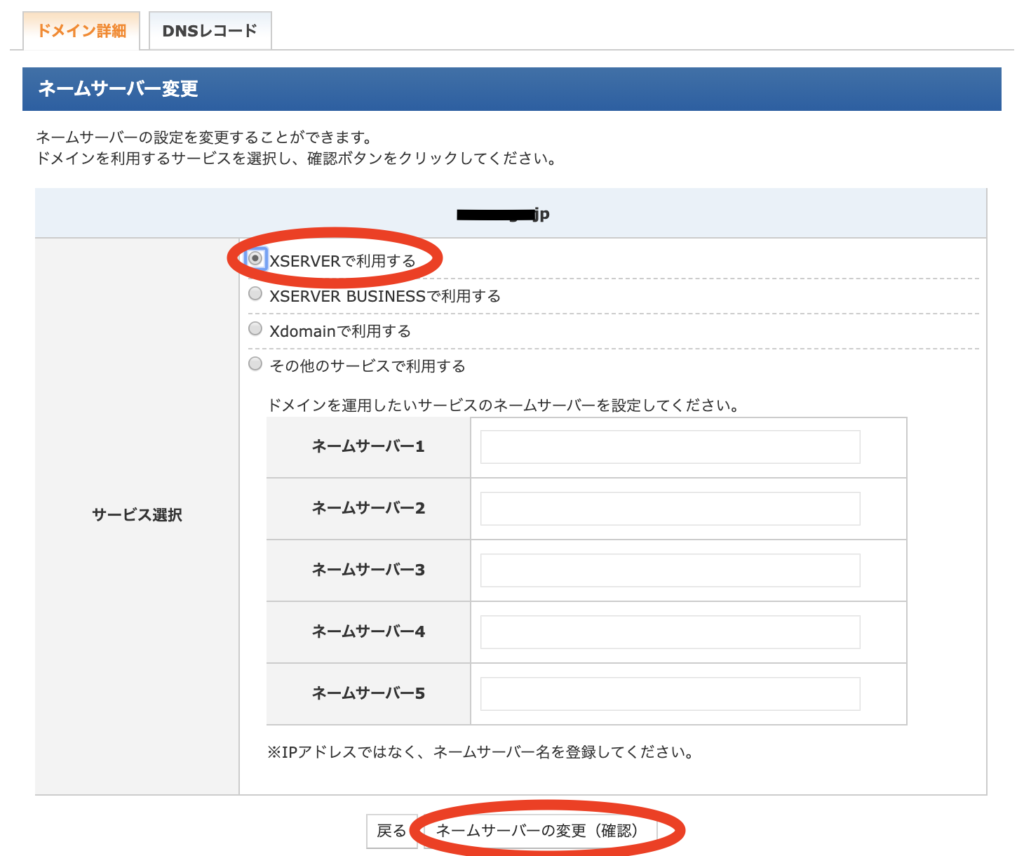
XSERVERで利用する、にチェックを入れて、ネームサーバーの変更(確認)ボタンを押します。
確認画面
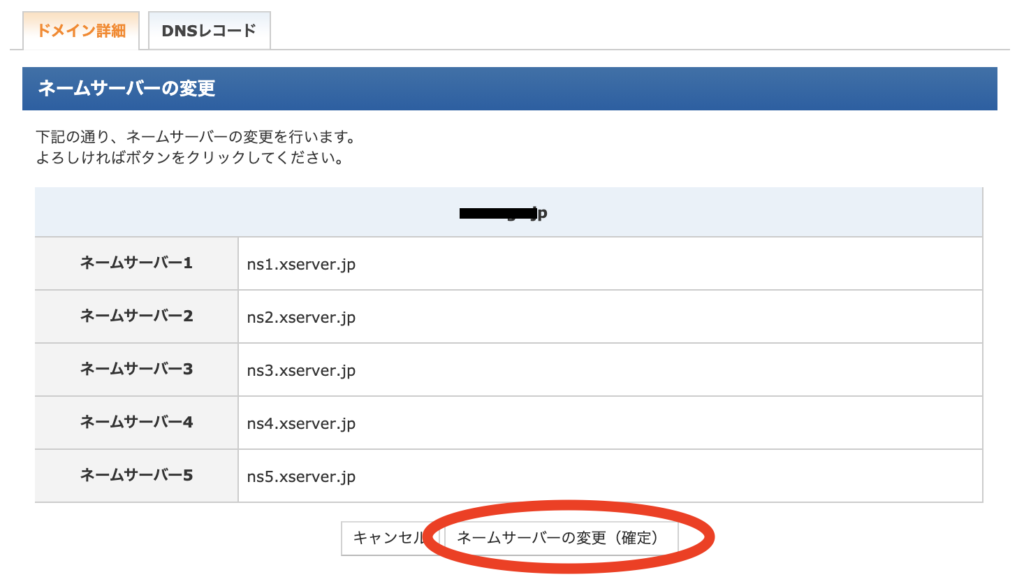
確認画面が表示されるので、ネームサーバーの変更(確定)ボタンを押します。
これで、エックスサーバーでドメインを使うためのネームサーバーの設定が完了しました。
エックスサーバーに申し込む
公式HPへアクセス
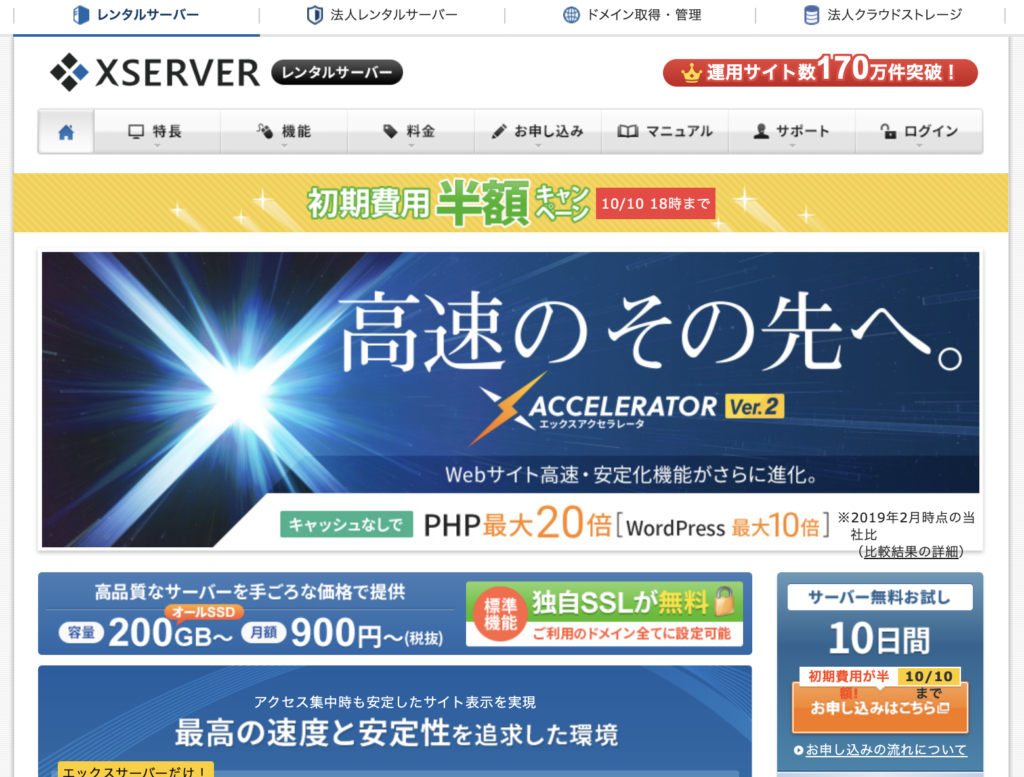
次にエックスサーバーを申し込みます。
XServer(エックスサーバー)![]() の公式HPへアクセスします。
の公式HPへアクセスします。
画面右側の、お申し込みボタンをクリックします。
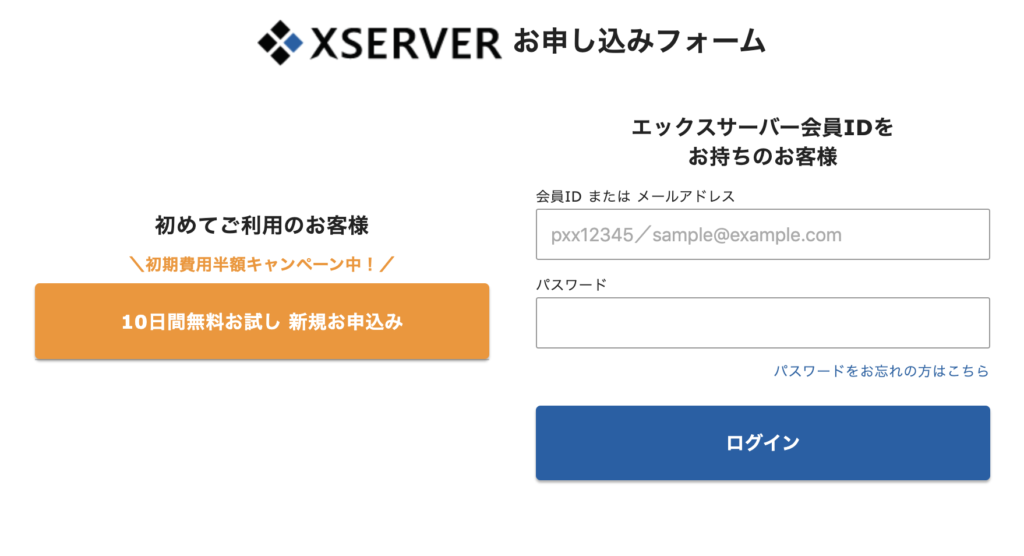
エックスドメインを借りると、エックスサーバー会員IDが発行されているはずなので、右側の会員IDとパスワードに入力します。
サーバーIDとプラン
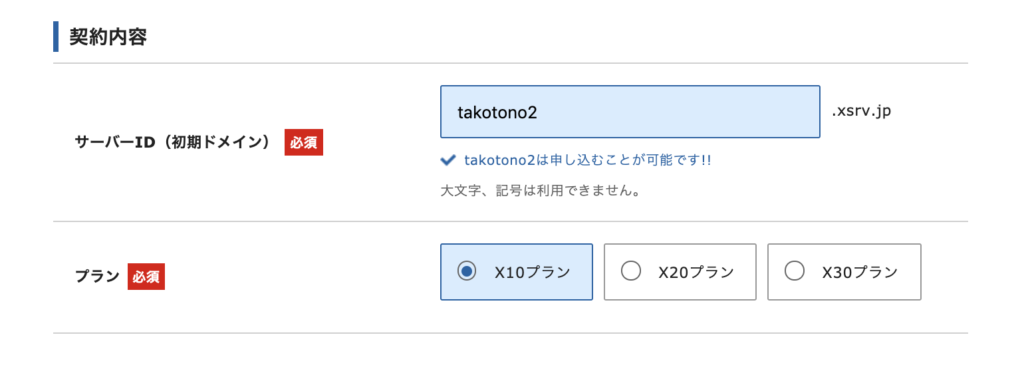
サーバーIDは、自分が覚えやすい文字列ならばなんでもOK。これはサイト名とは別なので、適当で構いません。
ただしすでに誰かが借りているIDは借りれませんので、入力すると申込み可能かどうか教えてくれます。
プランは、X10です。サーバーの処理能力は一緒なので、ベーシックなX10で問題ありません。
もし必要であれば後からグレードアップすることも可能です。
会員情報を入力
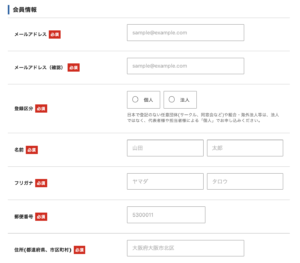
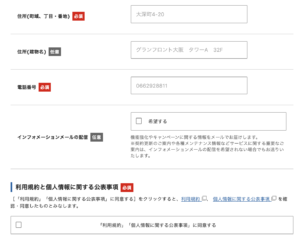
会員情報をサクッと入力し、確認画面に進みましょう。
メールアドレスは、gmailやyahooメールなどのフリーアドレスでもなんでもOKです。
ただし、ちゃんと受け取れるアドレスを入力しましょう。
仮登録完了!
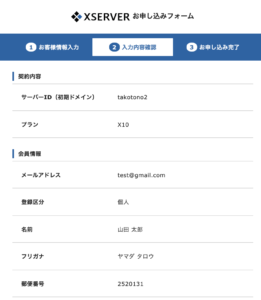
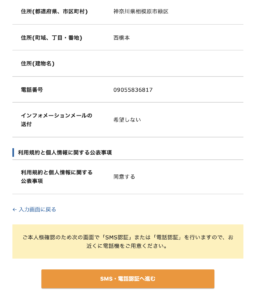
確認画面で、入力間違いがないかチェックします。
間違いがなければ、SMS・電話認証へ進むをクリックします。
SMS認証
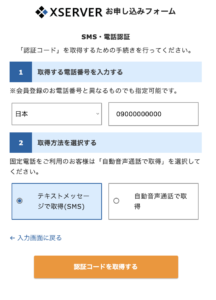
先ほど入力した電話番号で、本人確認の認証を行います。
左の、「テキストメッセージで取得(SMS)」を選択すると、スマホに、本人確認のためのショートメッセージが届きます。
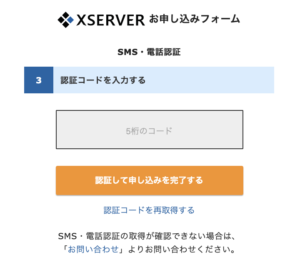
スマホに届いた5桁の暗証番号を、認証コード入力欄に入力し、申し込み完了ボタンをクリックします。
仮登録完了!
以上で、仮登録は完了です。
インフォパネルにログインする
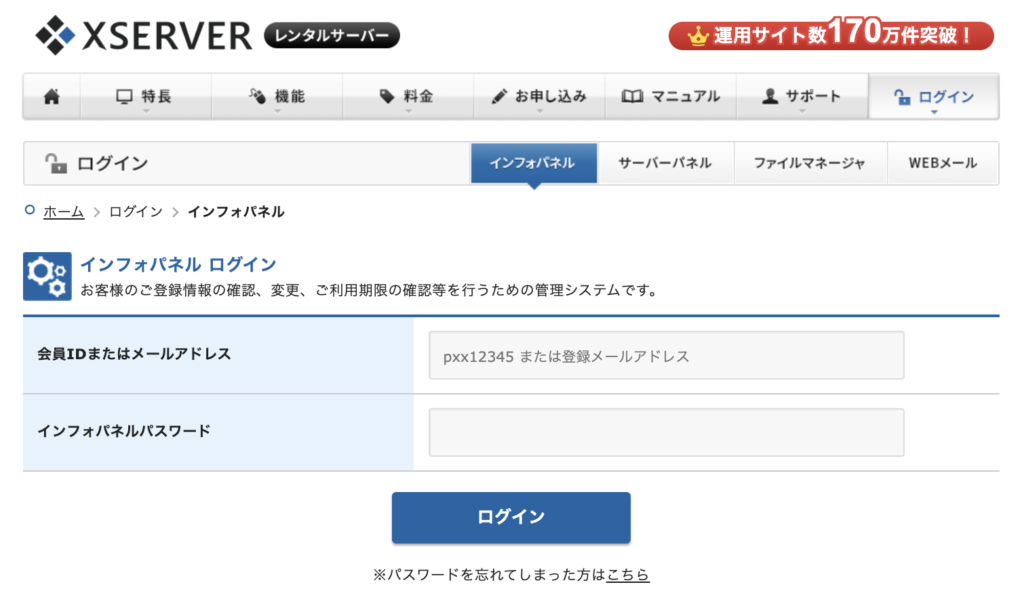
次は、エックスサーバーの管理画面である、「インフォパネル![]() 」にログインします。
」にログインします。
料金の支払いを済ませる
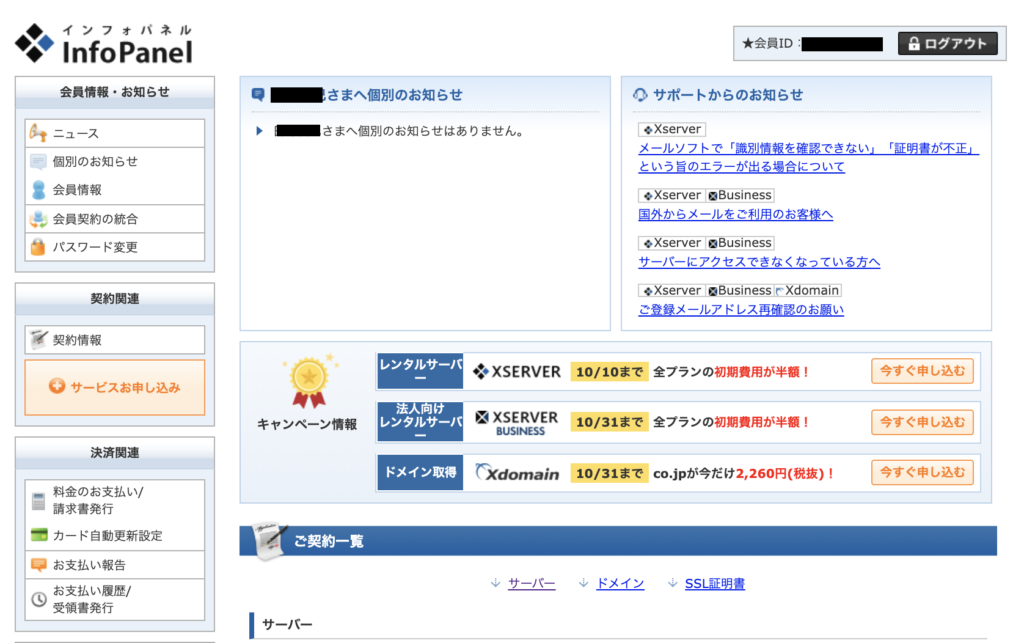
ログインすると、左下の「決済関連」の欄に、料金のお支払い/請求書発行がありますので、そこで料金の支払いを済ませてしまいましょう。
一応、最初の10日間は試用期間なので、無料です。
でも、うっかり申込みを忘れてしまうと、また1からやり直しなので、最初に支払っておく方が無難です。
料金のお支払い画面
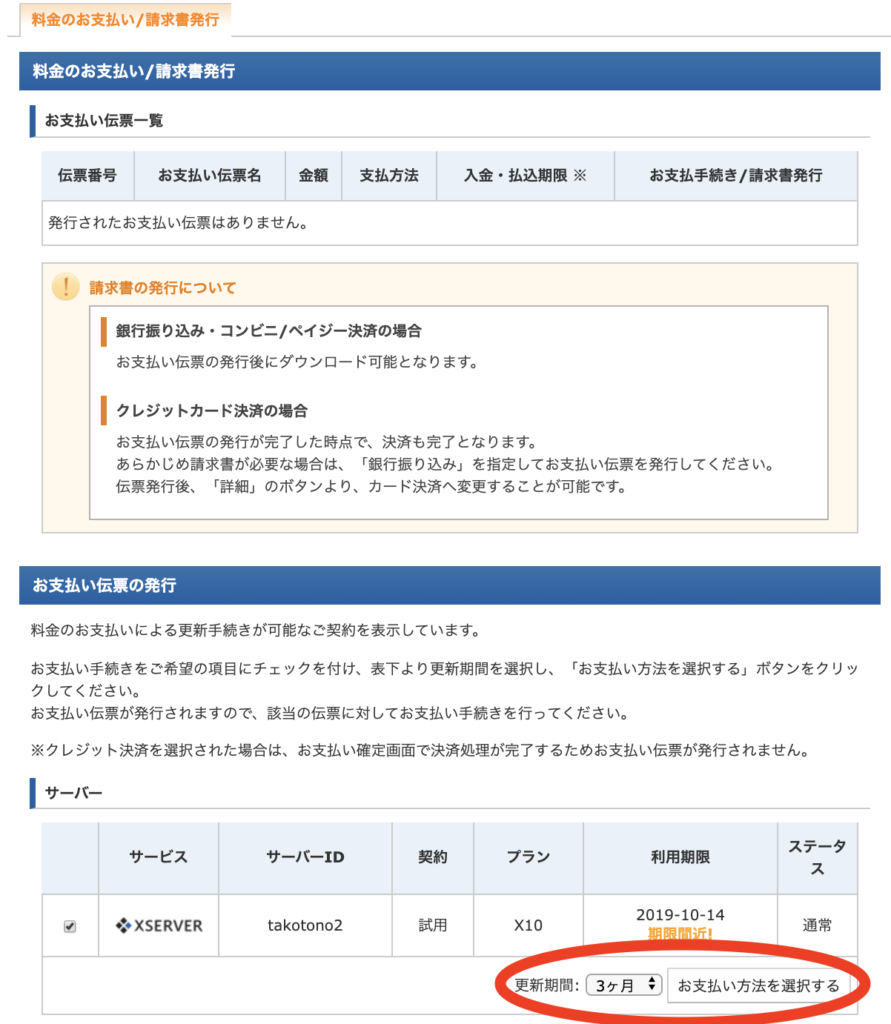
料金のお支払い画面のサーバー一覧に、料金を支払う対象のサーバーIDが表示されています。
更新期間を選択し、「お支払い方法を選択する」をクリックします。
更新期間は、あまり短いと何度も支払いをするのが面倒なので、1年にするのがおすすめです。
カード払いがおすすめ
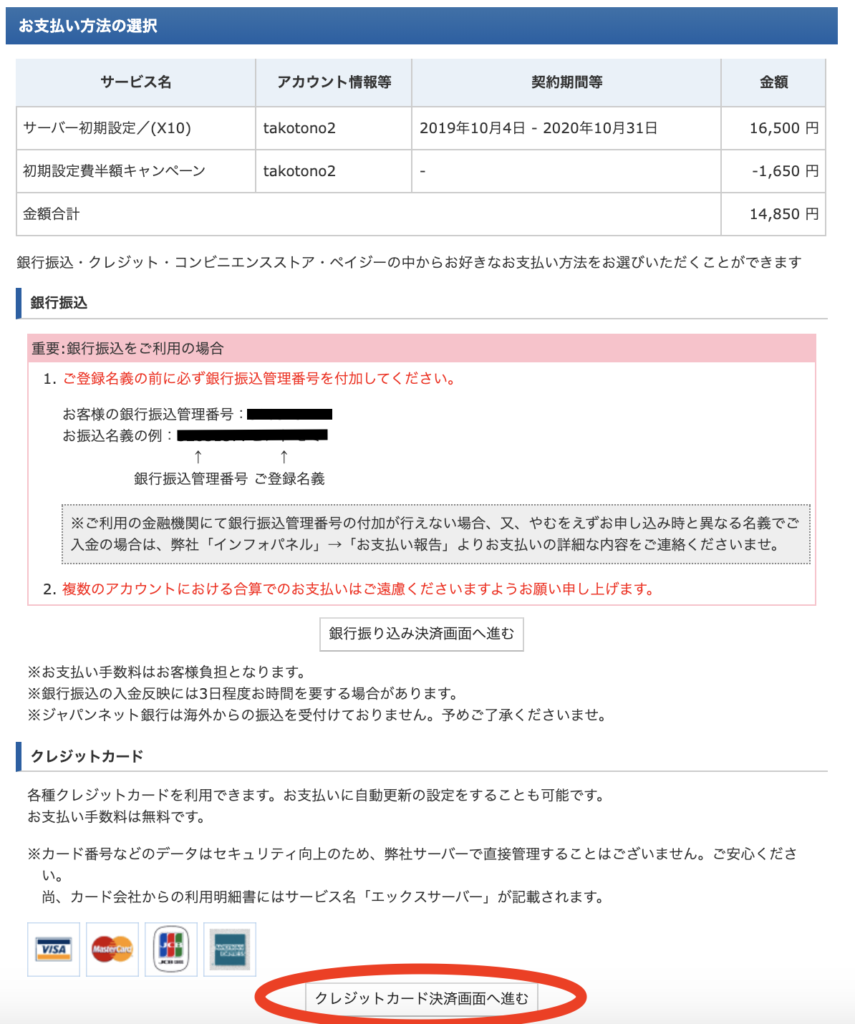
次に、お支払い方法の選択です。
銀行振込や、コンビニ支払いも可能ですが、面倒なので、クレジットカード払いが良いでしょう。
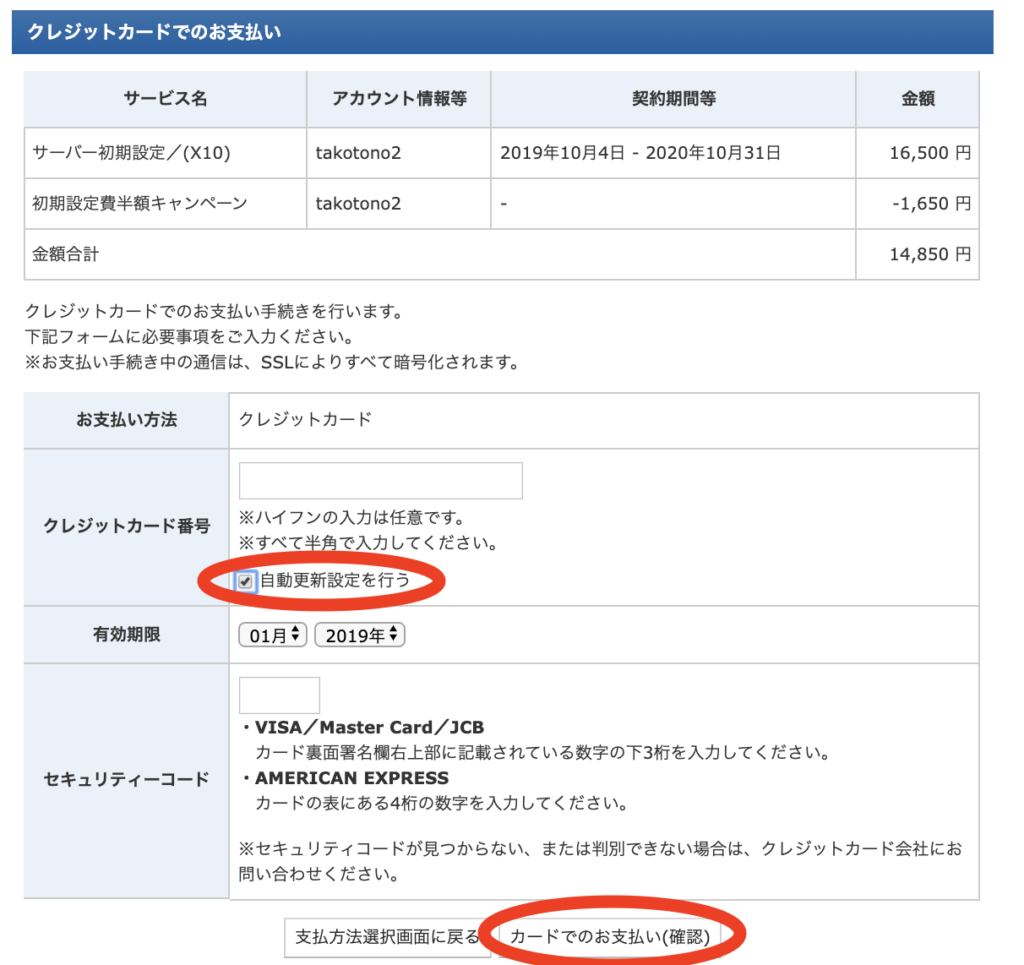
クレジットカードの「自動更新設定を行う」にチェックをしておけば、更新時の払い忘れでサーバー停止してしまうことを防げます。
余談ですが私はカードの有効期限切れで更新できず、サーバーが止まってしまったことがありました。
あの時は本当に冷や汗モノでしたね…(急いで手動で払い込めばすぐに復活してくれます)
エックスサーバーに独自ドメインを登録する
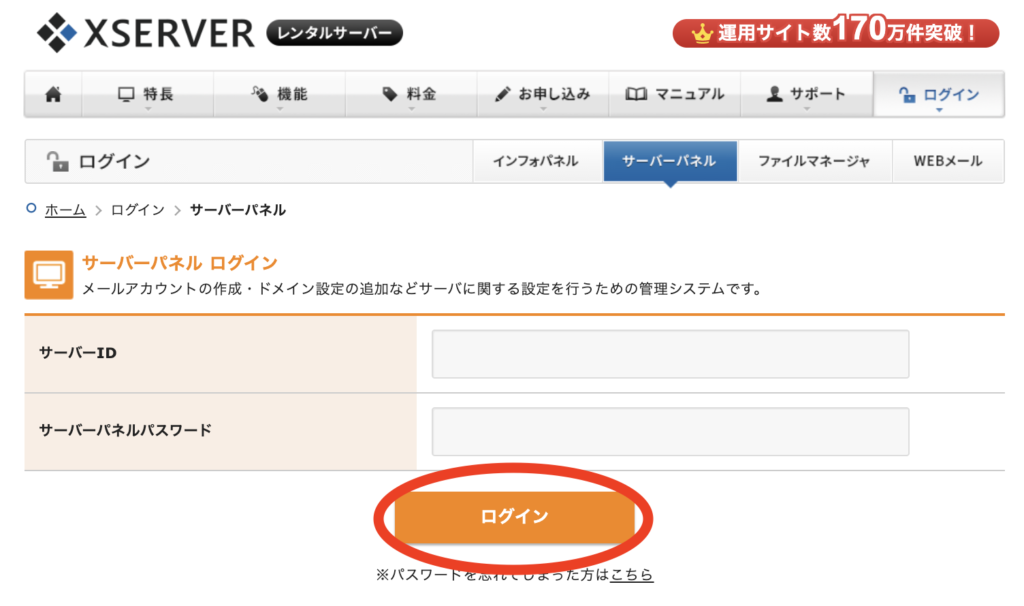
さらに、エックスサーバーに独自ドメインを登録することで、取得したドメインを使えるようになります。
その設定もやってしまいましょう!
まずはXサーバーのサーバーパネルにログインします。

サーバーパネルのログインIDとパスワードは、「サーバーアカウント設定完了のお知らせ 」という自動配信メールに記載されています。
ドメイン設定
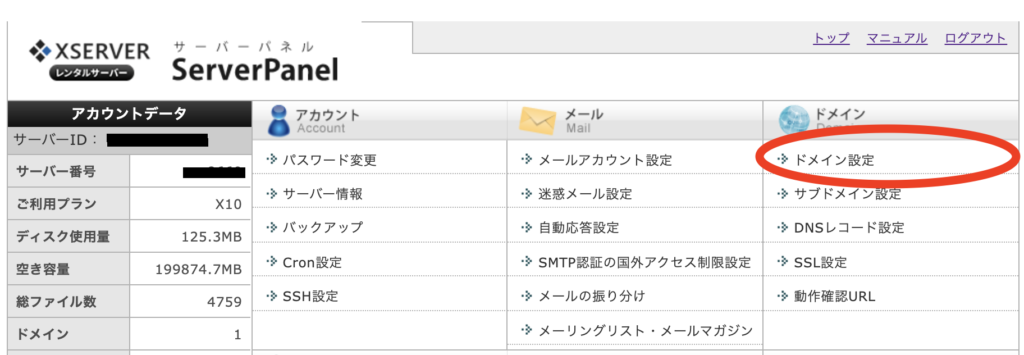
サーバーパネル右側の、ドメイン設定をクリックします。
取得したドメインを入力
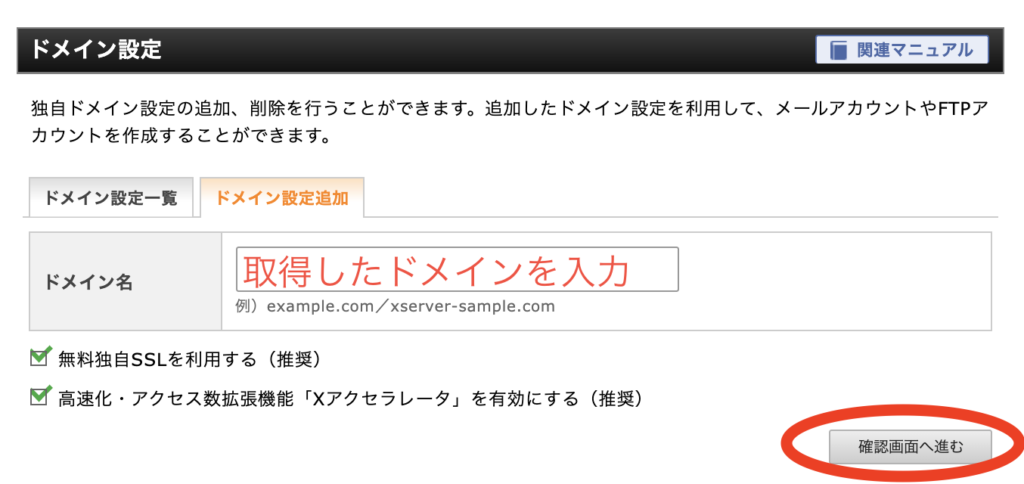
先ほどXドメインで取得したドメインを、ドメイン名の欄に入力し、確認画面へ進む、をクリックしましょう。
確認画面
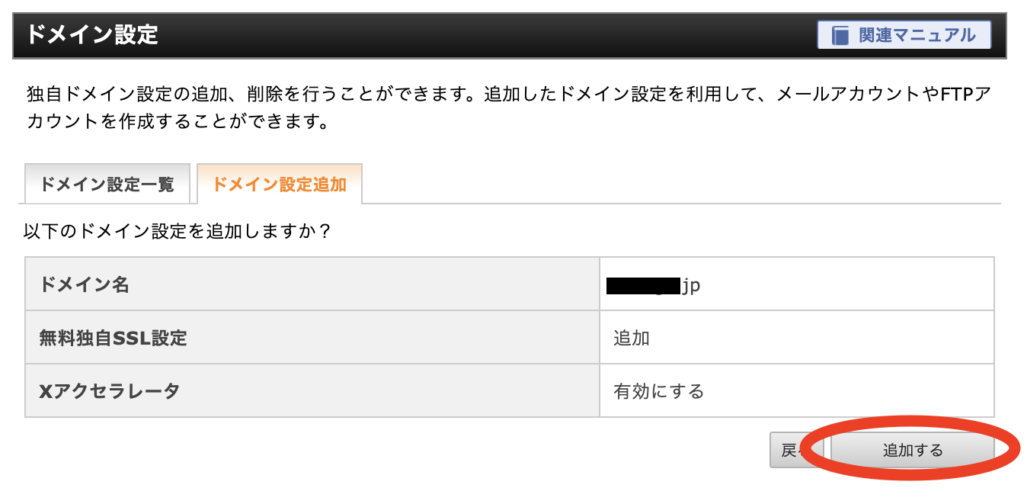
ネームサーバーの設定が正しく行われていれば、何もエラーが表示されずに、上のような確認画面が表示されます。
追加するボタンを押せば、ドメインの設定は完了となります。
お疲れ様でした。
これでエックスサーバーとエックスドメインの設定は完了したよ。
まとめ
以上、エックスサーバーとエックスドメインでのレンタルサーバーでのWebサイトの立ち上げ方法でした。
同じ会社のサービスを使うことで、設定の手順が簡単にすみますので、おすすめの組み合わせになります。
takotonoを最後までお読みいただきありがとうございました。
エックスサーバーに関連する記事

当ブログでは、エックスサーバーに関する記事を特集しています。レンタルサーバー選びの一助になれば幸いです。
- [完全解説]XサーバーでWordPressサイトを作る方法
- エックスドメインとエックスサーバーでサイトを作ろう。設定手順。
- エックスサーバーの「wpXブログ」って稼げるの?無料で気軽だけどデメリットもあり。
- エックスサーバーの料金プランを解説!便利な機能もご紹介。
- エックスサーバーに独自ドメインを設定しよう!新規ドメインの取得方法も解説。
- エックスサーバーに相性の良いWordPressテーマ7選!
- エックスサーバーのFTP設定と接続方法について解説。
- エックスサーバーのログイン方法やサーバーパネルの使い方を解説。
- エックスサーバー株式会社とは。業績や沿革について。レンタルサーバー以外の事業もご紹介。
- エックスサーバーのメール設定。アカウント追加や使い方を解説。
- おすすめのレンタルサーバー5選【WordPressブログ初心者に最適】