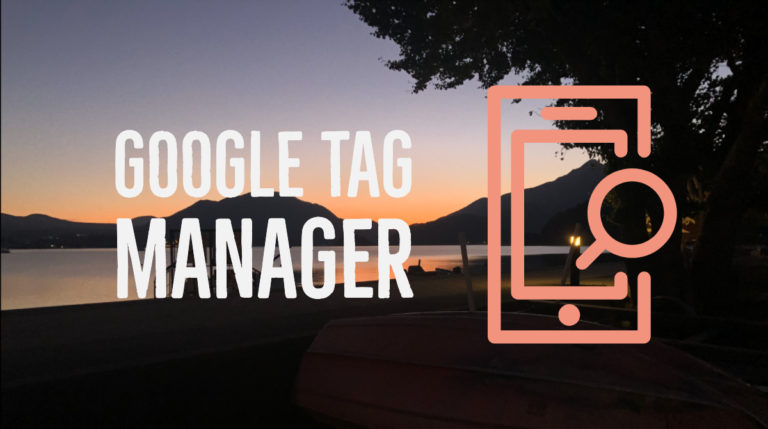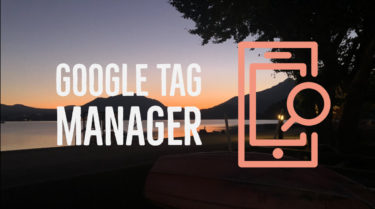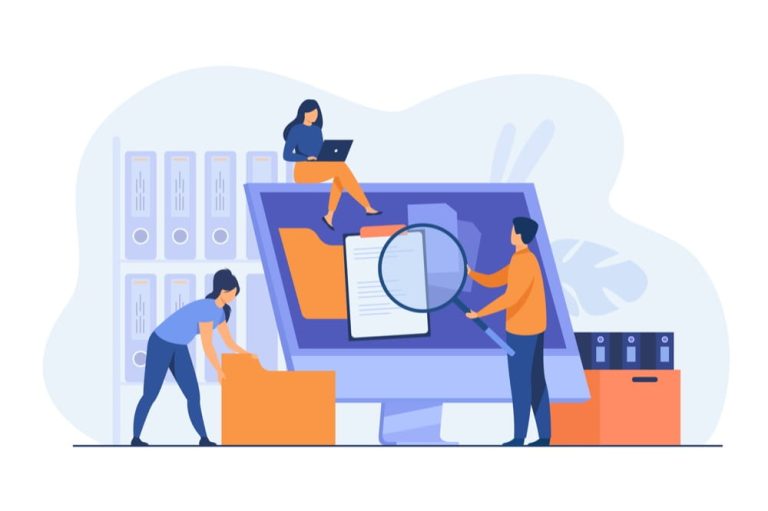Amazonアソシエイトのリンクごとのクリック数
Amazonアソシエイトの管理画面では、「注文された商品」や「売り上げ金額」は確認できますが、「リンクごとのクリック数」や、「どのページのリンクが押されたのか」は、調べることが出来ません。
しかし、Amazonアソシエイトの売り上げを伸ばすために、非常に重要なデータですので、ぜひ確認したいところです。
Amazonアフィリエイト(Amazonアソシエイツ)について Amazonのアフィリエイトプログラム、Amazonアフィリエイトについて解説していきたいと思います。 Amazonアフィリエイトは、Amazonで販売している製品を紹[…]
Googleタグマネージャーで解析出来る
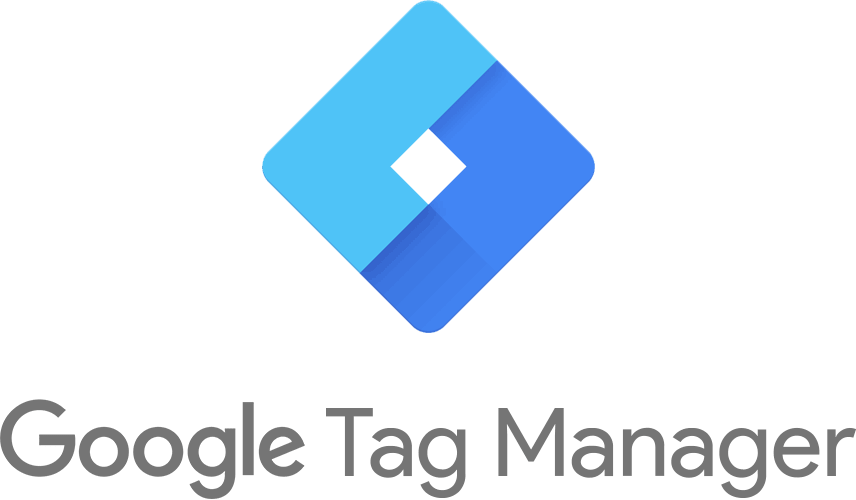
Amazonアソシエイトの管理画面で確認ができないため、外部ツールを使用する必要があります。
Googleが提供しているツール、「Googleタグマネージャー」と「GoogleAnalytics」の2つを使用して調べることが可能です。
Googleタグマネージャーは、Webサイトに「タグ」を設置して、解析できるサービスで、無料で使えます。
「タグ」っていうのは「計測ポイント」を埋め込むようなイメージかな。
「どのページに」「どんなタグを」埋め込むのか、管理画面で簡単に設定できるようになっているよ!
今回は、Amazonアフィリエイトの商品リンクにタグを埋め込む設定方法だよ。
その際のGoogleタグマネージャーの設定手順をまとめました。
GoogleAnalyticsの設定方法はこちら
![]()
Googleタグマネージャーの設定を進める前に、アクセス解析のツールである、「GoogleAnalytics」を登録、設定する必要があります。
GoogleAnalyticsは、アクセス解析に必須のツールとなっていますので、まだ設定が済んでいない場合は先に設定するようにしましょう。
Googleタグマネージャーにログイン

まずはGoogleタグマネージャーにアクセスしましょう。
右上のログインをクリックします。
アカウントを作成をクリックします。アカウント名とコンテナ名の入力が求められるので、自分が分かりやすいものを入力します。
WordPress側の設定
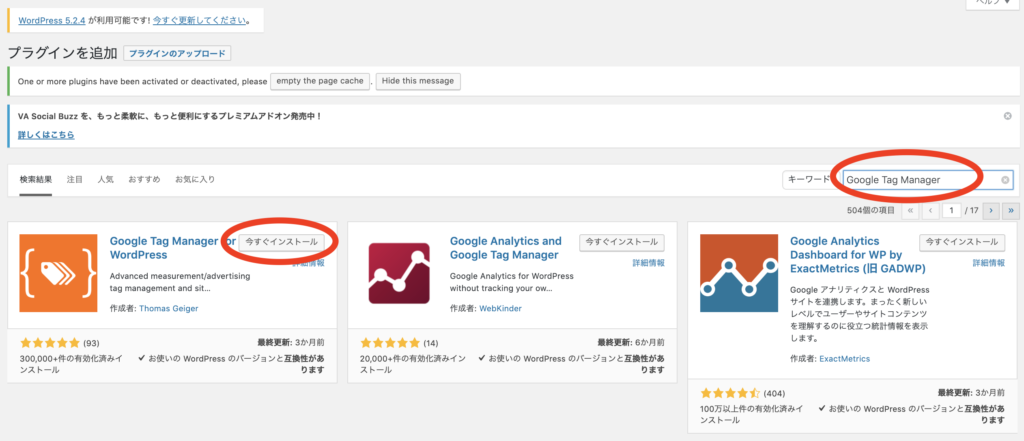
WordPress側で、Googleタグマネージャーのプラグインをインストールします。
プラグインの追加で、検索キーワードに「Google Tag Manager」と入力してください。
「Google Tag Manager for WordPress」が表示されますので、今すぐインストールをクリックします。
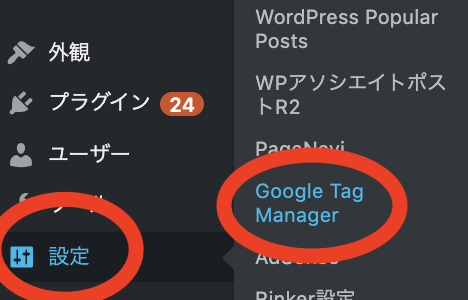
WordPressのメニューから設定→Google Tag Managerをクリックします。
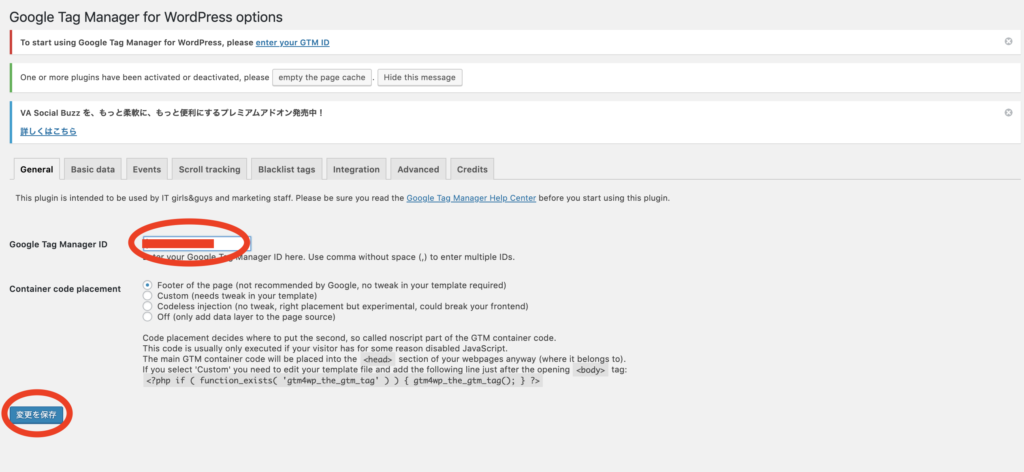
GoogleタグマネージャーIDを入力し、変更を保存をクリックします。
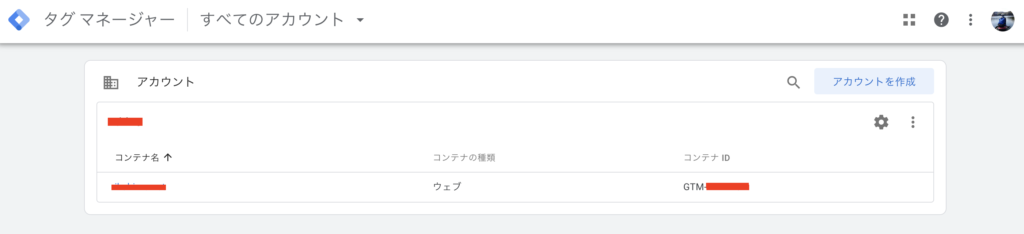
GoogleタグマネージャーIDは、GTMから始まる文字列です。タグマネージャーにログインすると最初に表示される画面に、「コンテナID」として記載されています。
WordPress側での設定は以上になります。
GoogleTagマネージャーの設定
ここから、GoogleTagマネージャーの設定です。
ざっくり言って、「変数」、「トリガー」、「タグ」の3つの設定が必要です。
面倒臭いですが、15分もあれば全て設定出来ると思います。
超有益なデータを取得出来るので頑張りましょう!
変数の設定
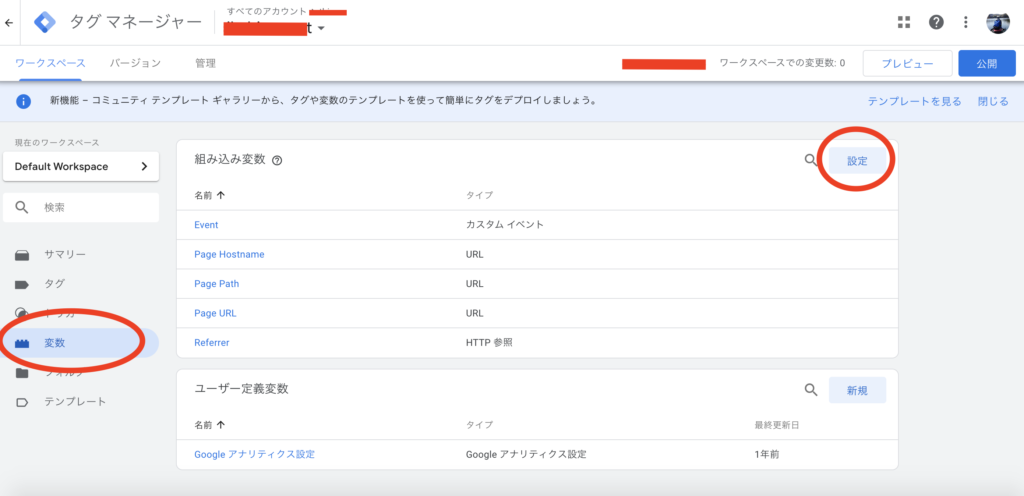
左側のメニューの「変数」をクリックし、右上の「設定」をクリックします。
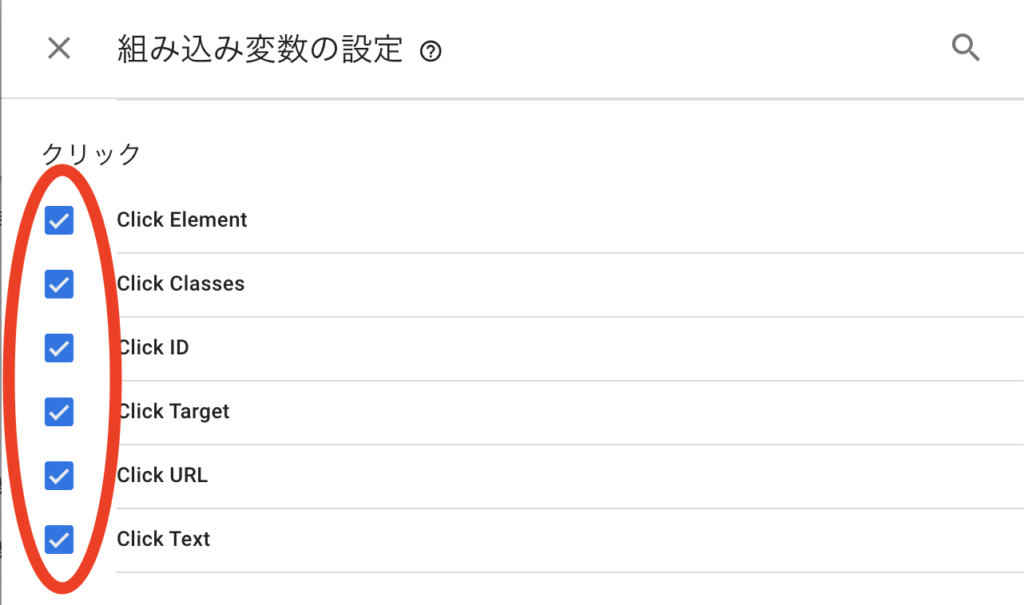
「組み込み変数の設定」が表示されますので、Click〜に全てチェックを入れます。
トリガーの設定
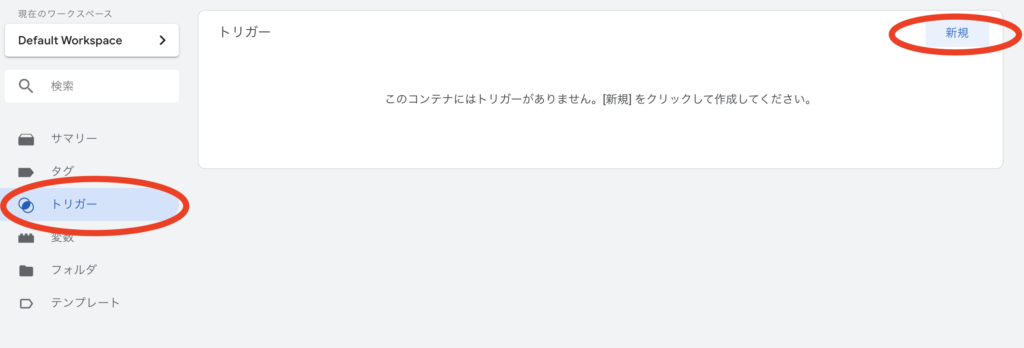
続いて、トリガーの設定です。
左側のメニューから、トリガーをクリックし、右上の新規をクリックします。
トリガーの名前を適当に設定します。(私は「Amazonアソシエイト トリガー」としました。)
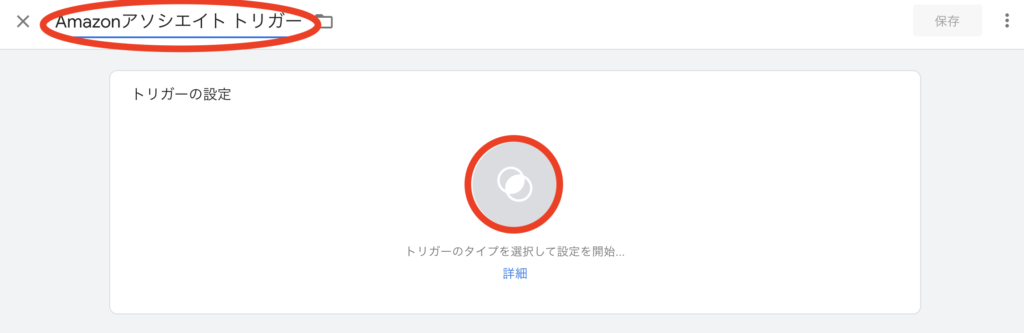
真ん中のマークをクリックします。
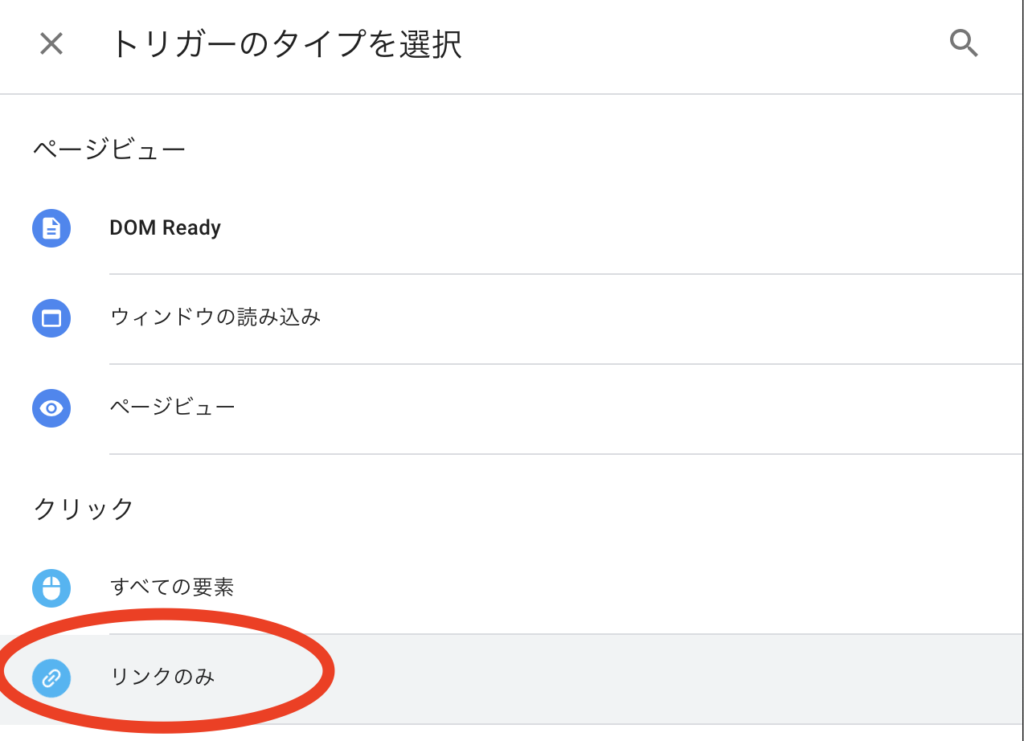
「リンクのみ」を選択します。
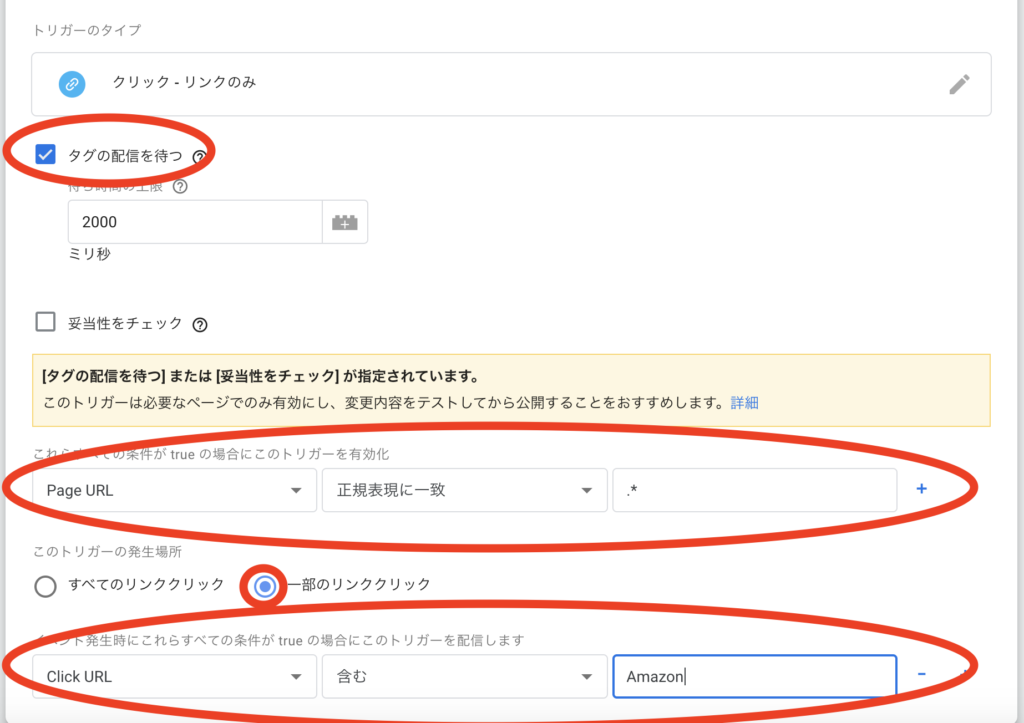
- 「タグの配信を待つ」をチェックONにします。
デフォルトで2000ミリ秒とありますがそのままでOKです。
チェックONすると以下入力出来るようになります。
- Page URL
- 正規表現に一致
- 「.*」を入力
いつトリガーを有効化するのか、という設定をします。
今回はAmazonアソシエイトタグのクリック測定なので、全ページにトリガーを仕込みます。
- トリガーの発生場所
「一部のリンククリック」をチェックONにします。
今回は、全てのリンクの中で、一部のaタグ(アフィリエイトリンク)のみトリガーの対象とするため、これにチェックします。
- Click URL
- 正規表現に一致
- 「amazon\.co\.jp|amzn\.to」
このように設定してください。
以上でトリガーの設定は完了です。
正規表現とは
ここで覚える必要は全くありませんが、正規表現、というのは複数の文字列を1つの文字列で表す技術です。
トリガーを有効化の欄で、「.*」としましたが、.(ドット)は任意の1文字、*(アスタリスク)は直前の文字を0回以上繰り返す、という意味です。
「.*」は任意の1文字を0回以上繰り返した場合に有効になるので、どんなURLでも有効になる、という意味です。
また、トリガーの発生場所の欄で設定した「amazon\.co\.jp|amzn\.to」という表記は、|(パイプ)という表現で、「amazon.co.jpもしくはamzn.toに一致する場合」という条件指定になります。
Amazonアソシエイトのリンクは、短縮URLの場合、amazon.co.jpという文字列は含まれず、amzn.toという文字列が含まれますので、どちらも取りこぼさないように解析するため、このような設定となります。
Amazon以外のASPのクリック数を計測したい場合
| ASP名 | 一致条件 | 値 |
| Amazonアソシエイト | 正規表現に一致 | (amazon\.co\.jp|amzn\.to) |
| 楽天アフィリエイト | 正規表現に一致 | (rakuten\.co\.jp|a\.r10\.to) |
| A8.net | 含む | a8.net |
| バリューコマース | 含む | valuecommerce.com |
| もしもアフィリエイト | 含む | moshimo.com |
| afb (アフィビー) |
正規表現に一致 | (affiliate-b\.com|afi-b\.com) |
| アクセストレード | 含む | accesstrade.net |
余談ですが、Amazonアソシエイト以外のASPのリンククリック数をクリックしたい場合は、「amazon\.co\.jp|amzn\.to」と設定した箇所を、別のASPの表記に変えることで可能となります。
タグの設定
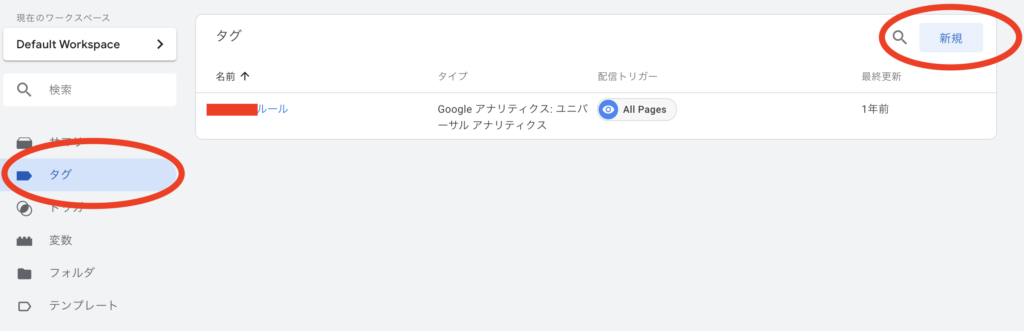
続いて、タグの設定を実施します。
左側のメニューからタグをクリックし、右上の新規ボタンをクリックしてください。
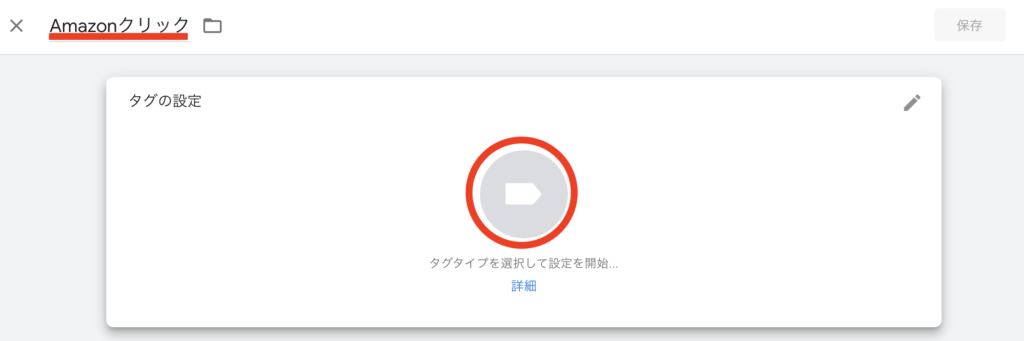
タグの名称を適当に設定し(私はAmazonクリック、としました。)、真ん中のマークをクリックします。

タグタイプを、googleアナリティクス:ユニバーサル アナリティクスをクリックします。

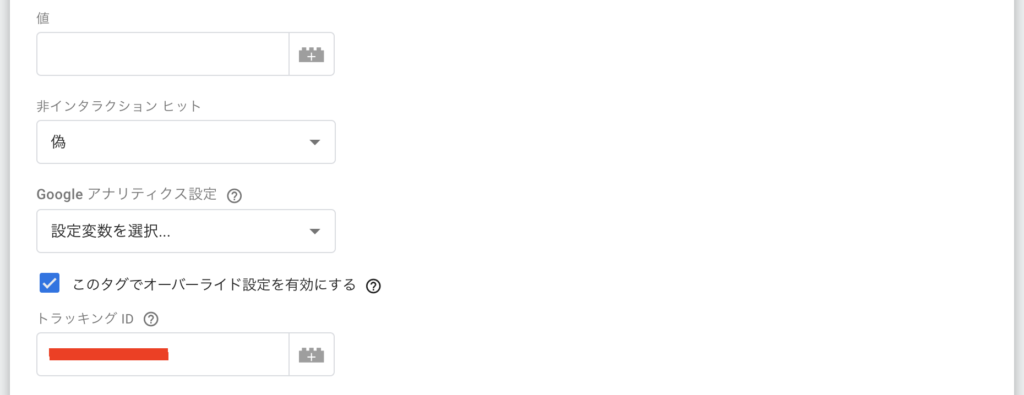
- トラッキングタイプ
→イベント - カテゴリ
→External link
「カテゴリ」はGoogleAnalyticsで解析するときに表示される名称です。ここではExternal link(外部リンク)としましたが、「Amazon link」や、自分がわかりやすい文字列に設定しても良いでしょう。
- アクション
→{{Click URL}} - ラベル
→{{Click Text}}:{{Page URL}} - トラッキングID
→GoogleアナリティクスのIDを入力
アクション、ラベルはコピペでOKです。
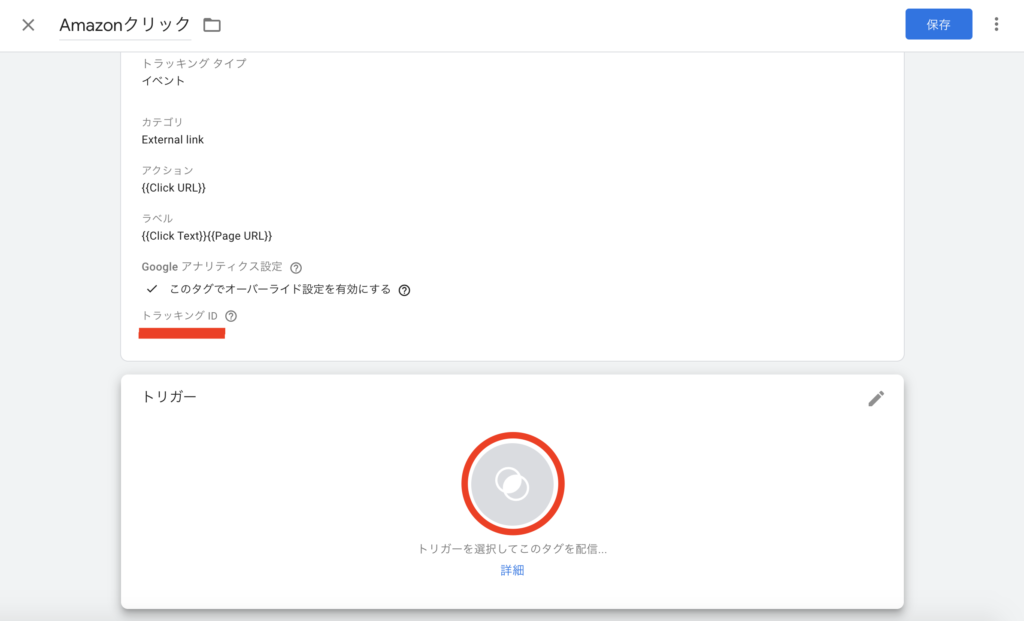
設定後、トリガーの設定をします。

先ほど作成したトリガーを選択して、完了です。
複数のASPのトリガーを作成した場合、別のトリガーを間違えて選択してしまわないよう、注意しましょう。
公開する

最後に、作成したタグを公開します。
左のメニューからタグを選択し、右上の公開ボタンをクリックします。
これで、Amazonアソシエイトリンクのクリック数が計測されるようになりました。
GoogleAnalyticsで確認する
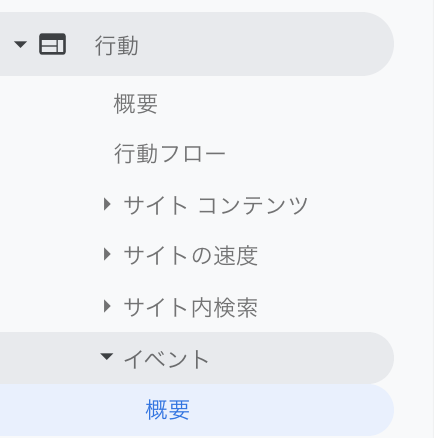
実際に、GoogleAnalyticsで計測数を見てみましょう。googleタグマネージャーを設定した次の日からデータが見れると思います。
GoogleAnalyticsのメニューから、行動→イベント→概要をクリックします。

右下の、「イベントカテゴリ」欄にタグのカテゴリに設定した「External link」が表示されていますので、クリックします。
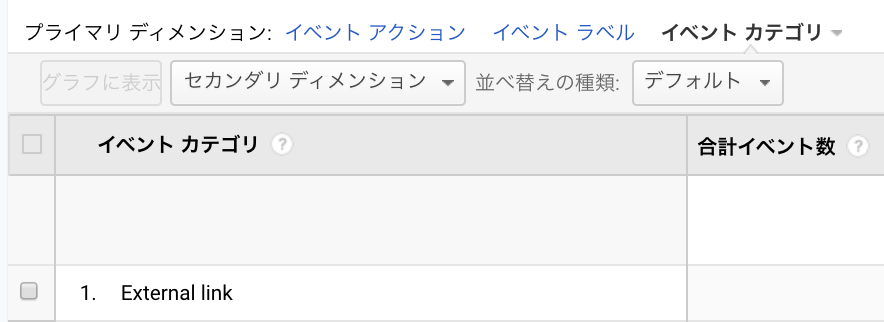
プライマリ ディメンション:から「イベント アクション」をクリックします。
すると、Amazonのリンクの一覧表が表示されるはずです。
あとはデータ日付のFrom〜Toを調整したりして、データを有効活用してください。
おお、見れたぞ。
これでもっともよく押されているリンクがわかるな。
もっとも押されているリンクが、なぜよく押されているか?
それを解析することでアフィリエイトの売り上げを伸ばすことが出来るよ。
セカンダリディメンション→行動→ページで遷移元のページを確認できる。
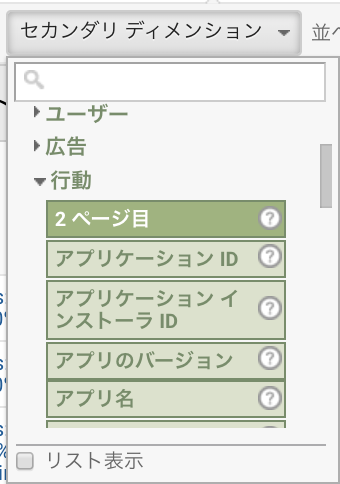
また、セカンダリディメンション→行動→ページを選択すると、そのリンクがどこのページにあるのかも一覧で確認することが出来ます。
まとめ
以上、Googleタグマネージャーでamazonアソシエイトのリンク別クリック数を確認する方法でした。
本当はAmazonアソシエイトの管理画面で見られれば良いのですが、現状はGoogleTagマネージャーで確認するほかありません。
takotonoを最後までお読みいただきありがとうございました。