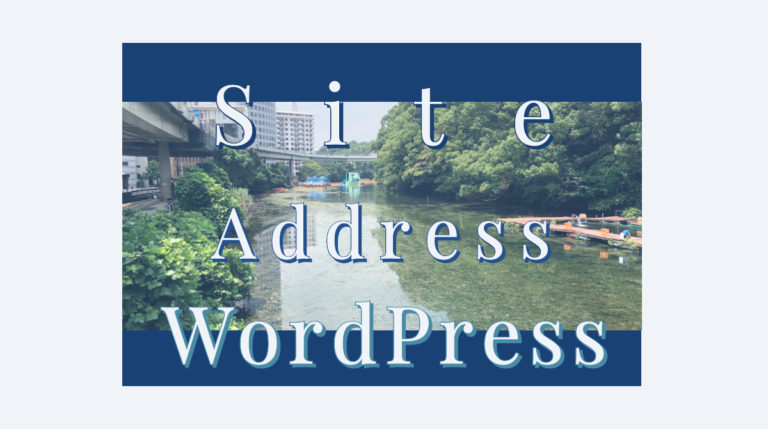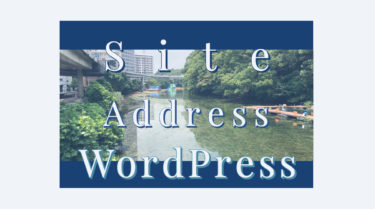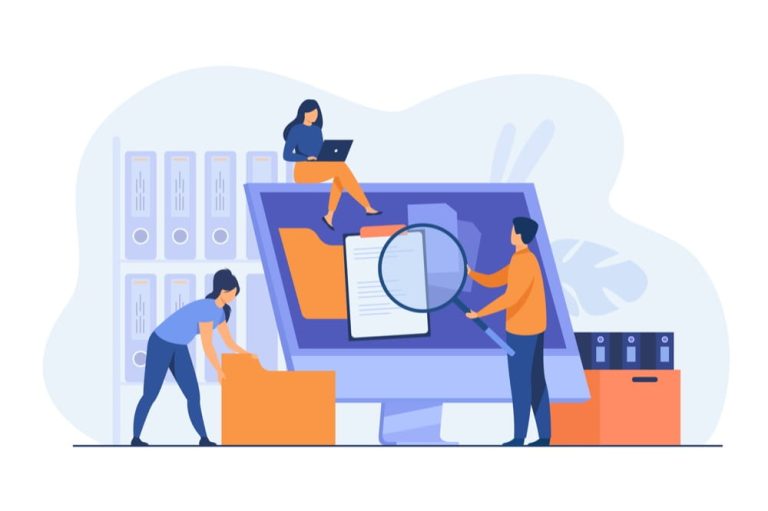wordpressのサイトアドレスを間違えて設定して、管理画面にログイン出来なくなった場合の解決方法です。
mixhostのレンタルサーバーを使用している方に向けた解説です。
wordpressのサイトアドレスを間違えて設定した
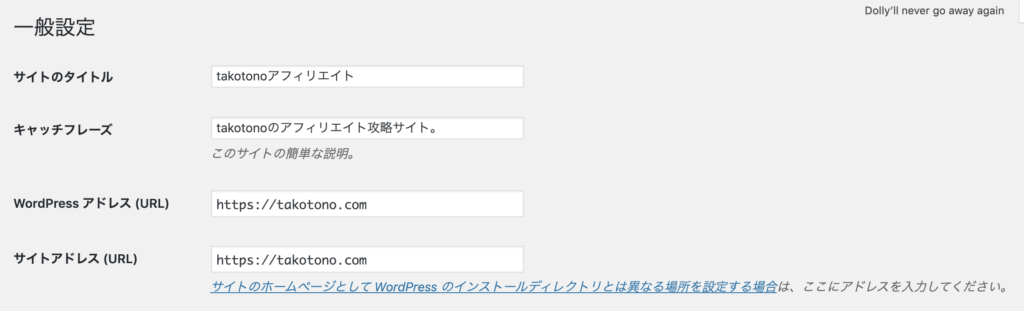
WordPressの設定→一般設定で、WordPressアドレス(URL)と、サイトアドレス(URL)を間違えて設定してしまうと、管理画面にログイン出来なくなってしまって、焦ります。
WordPressアドレス(URL)をいじったらログインできくなったぞ。(汗
俺のブログ、壊れたのか?
壊れてはないから、安心して。
落ち着いて設定し直せばOKだよ。
WordPressアドレスとサイトアドレスとは
ここは、初期状態ですとワードプレスをインストールしたファイルパスになっています。
- WordPressアドレス(URL)— WordPressをインストールした場所
- サイトアドレス(URL)— WordPressにアクセスするためのアドレス
WordPress アドレス (URL)は、基本的にはいじらない方が良い設定値です。
(https化する際など、例外はありますが…)
解決方法

レンタルサーバーにmixhostを使用している場合、cPanel→ファイルマネージャーからwp-config.phpというファイルを編集することで、直すことが出来ます。
cPanelは、mixhostサーバーの管理画面ですね。
ファイルマネージャーは、サーバーの中にあるファイルを編集したりする機能です。
その手順を解説します。
mixhostの管理画面にログイン
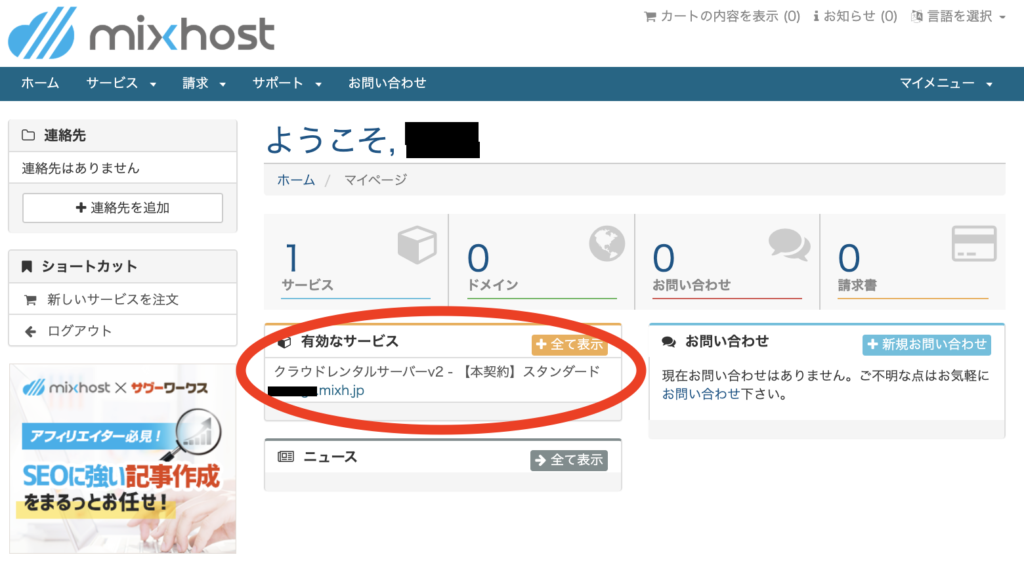
まずは、mixhostの管理画面にログインします。
「有効なサービス」欄に、借りているレンタルサーバーの一覧が表示されていますので、クリックします。
cPanelをクリック
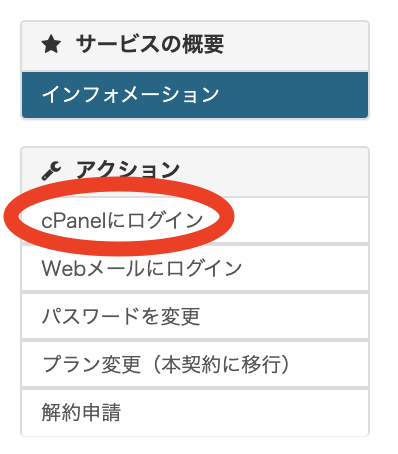
左側のメニューに、「cPanelにログイン」とありますので、クリックします。
ファイルマネージャーをクリック
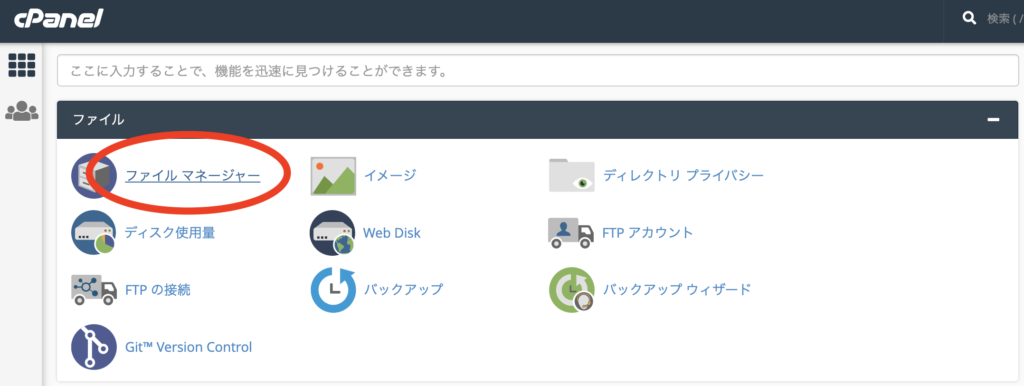
ファイルマネージャーをクリックします。
「WWW」をクリック
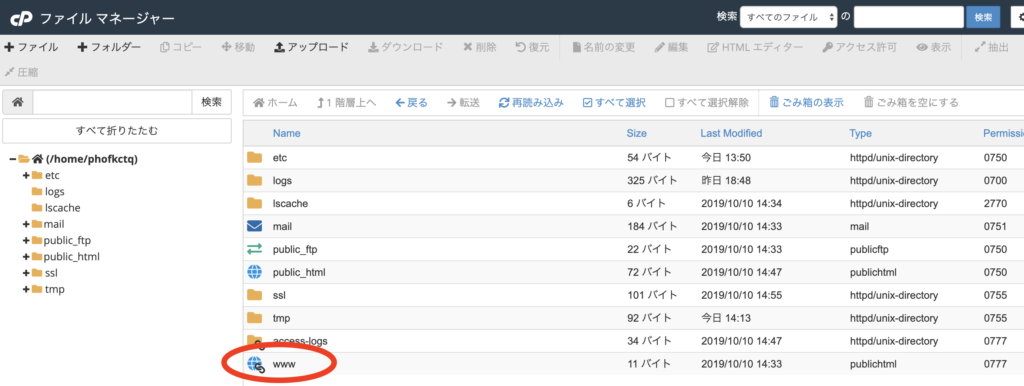
ここからはファイルマネージャーの操作です。
ワードプレスの大事なファイルがたくさん詰まったフォルダやファイルなどを直接いじれる画面なので、操作は慎重にしましょう。
お目当のwp-config.phpは、www/takotono.comの中にあります。
まずはwwwをクリックします。
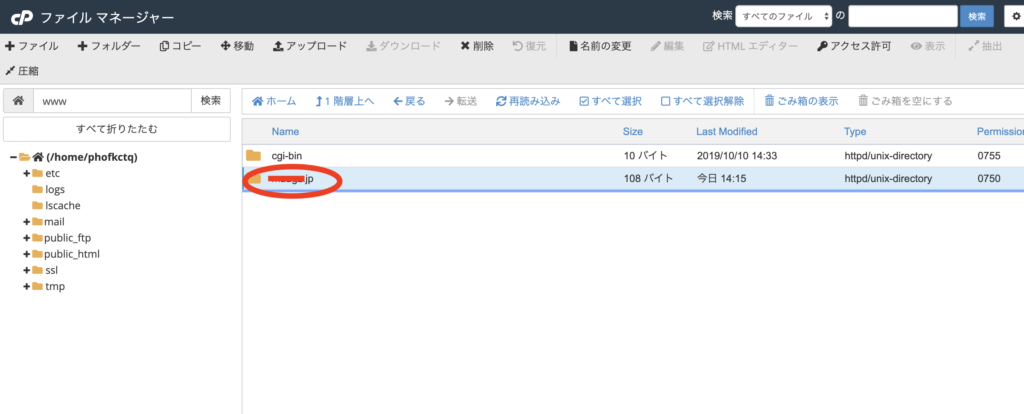
自分のWebサイトのURL名のフォルダがあると思いますので、クリックします。

私は、ワードプレスのインストール時に「wp」というフォルダを作成してインストールしたので、さらに「wp」をクリックします。
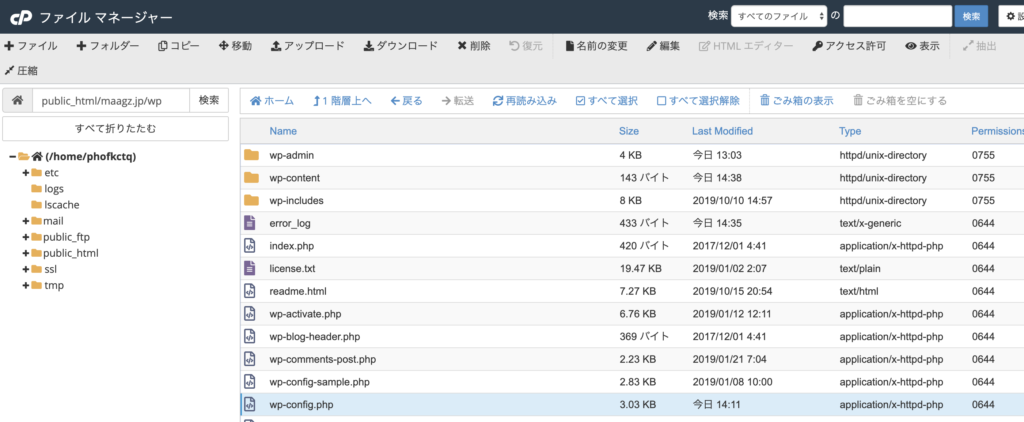
フォルダを作成せずにワードプレスをインストールした場合は、URL名のフォルダをクリックするといきなりこんな感じで、ファイルの一覧が表示されるはずです。
要するに、「wordpressインストールフォルダの直下」に、お目当のwp-config.phpファイルは存在します。
wp-config.phpの最下部に追記
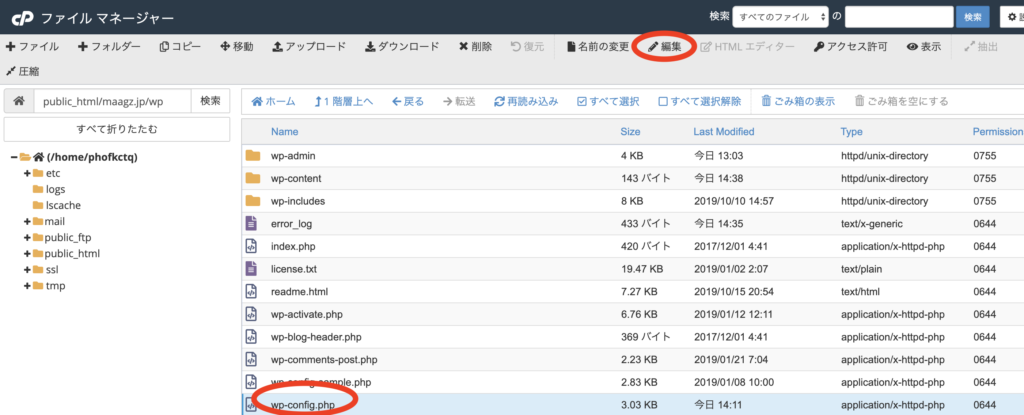
wp-config.phpを選択状態にしてから、画面上部の編集をクリックすると、テキストエディタが開かれて、編集することが出来ます。
以下の2つをconfig.phpに書き加えましょう。
WordPressアドレス(URL)と、サイトアドレス(URL)の設定そのものを元に戻すコマンドです。
update_option( 'siteurl', 'http://****.com' );
update_option( 'home', 'http://****.com' );これを追記後、ファイルを保存して、管理画面のURLにアクセスしてみてください。
変更前の値に戻してあげれば管理画面が開くはずです。
ログイン後は、update_optionですでにWordPressアドレス(URL)と、サイトアドレス(URL)は書き換わっているので、すでに不要となったwp-config.phpの記述を消してあげましょう。
うお、これでログインできたぞ。
良かった。。
defineだとログイン出来ない可能性がある
多くのサイトで、update_optionではなく、defineを使う、と記載があります。
define('WP_SITEURL', 'http://****.com');
define('WP_HOME', 'http://****.com');こちらのコマンドだと私の場合、ログイン画面は無事表示されるのですが、ログインが出来ませんでした。
私のようにログインでうまく行かない時は、update_optionコマンドを試してみてください。
また、このコマンドを記載すると、設定→一般設定 からアドレス (URL)とサイトアドレス (URL)を設定できなくなります。
「define」コマンドは、データベースの値そのものを変えるわけではなく、wp-config.phpに記載しているWordPressアドレス(URL)と、サイトアドレス(URL)を優先して使うようにするだけのコマンドなのです。
なので、せっかくログイン出来ても、defineコマンドを消すとまたログイン画面が表示されない状態になってしまいます。
そのため、根本解決にならない可能性があります。
まとめ
以上、mixhostサーバーで、wordpressのサイトアドレスの設定を間違えてログインできない場合の対処方法でした。
takotonoを最後までお読みいただきありがとうございました。
mixhostに関連する記事
当ブログでは、mixhostに関する記事を特集しています。
実際にmixhostを契約して得られた知識をベースに記事を執筆していますので、レンタルサーバー選びの一助になれば幸いです。