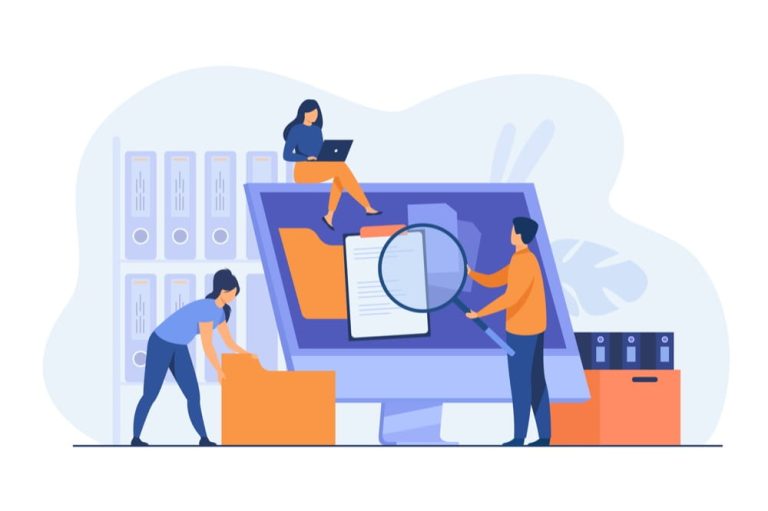mixhostサーバーでのSSL設定(リダイレクト)方法
Webサイトを立ち上げたら、すぐにやりたい設定が、「SSL化対応」です。
SSL化とは、Webサイトのアドレスを「http://」から「https://」にして、通信のやりとりを暗号化することです。
SSL化していると、安全で信頼できるWebサイトであることの証明になります。
また、クレジットカード情報など漏れてはいけない情報を入力してもらうWebサイトなどでは、必須となっています。
僕らアフィリエイターのサイトはそこまでしないから大丈夫?と思うかもしれません。
しかし、以下の理由で必要性が高まっています。
SSL化していないとどうなる?
別に、SSL化していないWebサイトでも、たくさんのPV(ページビュー)を集めることは可能です。
必ず設定しなくてはいけない、というものではありません。
しかし、Googleが、「SEO(検索エンジン最適化)的に、非SSLのWebサイトより優遇されます。」という事を公言しています。
安全ではないサイト??
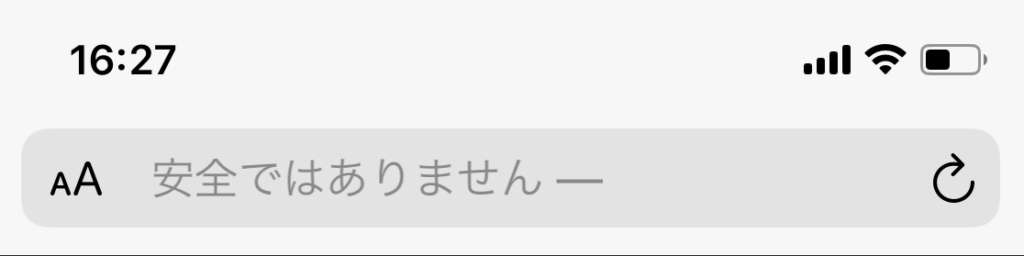

また、SSL化していないWebサイトにアクセスすると、ユーザーのブラウザのURL欄に「このサイトは安全ではありません。」や、「保護されていない通信」と表示されてしまいます。
もちろん、詳しい人が見れば、「SSL化対応していないサイトなんだな。」で終わります。
しかし全く知識のない人が見たら、「うわ、なんかやばいサイトかもしれない。見るの辞めよう。」と考えて、サイトの閲覧を終えてしまう可能性も否定出来ません。
そういったくだらない「取りこぼし」を防ぐ意味でも、やはりSSL化の設定はしっかりとやっておきたいところです。
ここでは、mixhostサーバーで常時SSL化するための手順をまとめました。
mixhostはドメインを設定した時点でhttps化に対応済み
サーバー会社によっては、SSLサービスの申し込みが必要になる場合があるのですが、mixhostはドメインを設定した時点で、すでにSSL化に対応しています。
試しに自分のWebサイトに、「https://」のアドレスでアクセスしてみると、すでに出来ることと思います。
しかし、「http://」でもアクセス出来てしまう状態です。
そこで、「リダイレクト(転送)」の設定を行って、http://でアクセスされた時、https://に転送することで、「常時SSL」されたサイトにすることが出来ます。
※「常時SSL」は、全ての通信をSSLで行う、という意味です。
リダイレクト設定手順
リダイレクト設定のやり方は2種類あります。
・「Really Simple SSL」というプラグインで設定する方法。
・.htaccessを編集する方法。
プラグインで設定するやり方は、非常に簡単なので初心者におすすめです。
.htaccessファイルを編集するやり方は、プラグインをあまり入れたくない場合におすすめです。
「Really Simple SSL」というプラグインで設定する方法
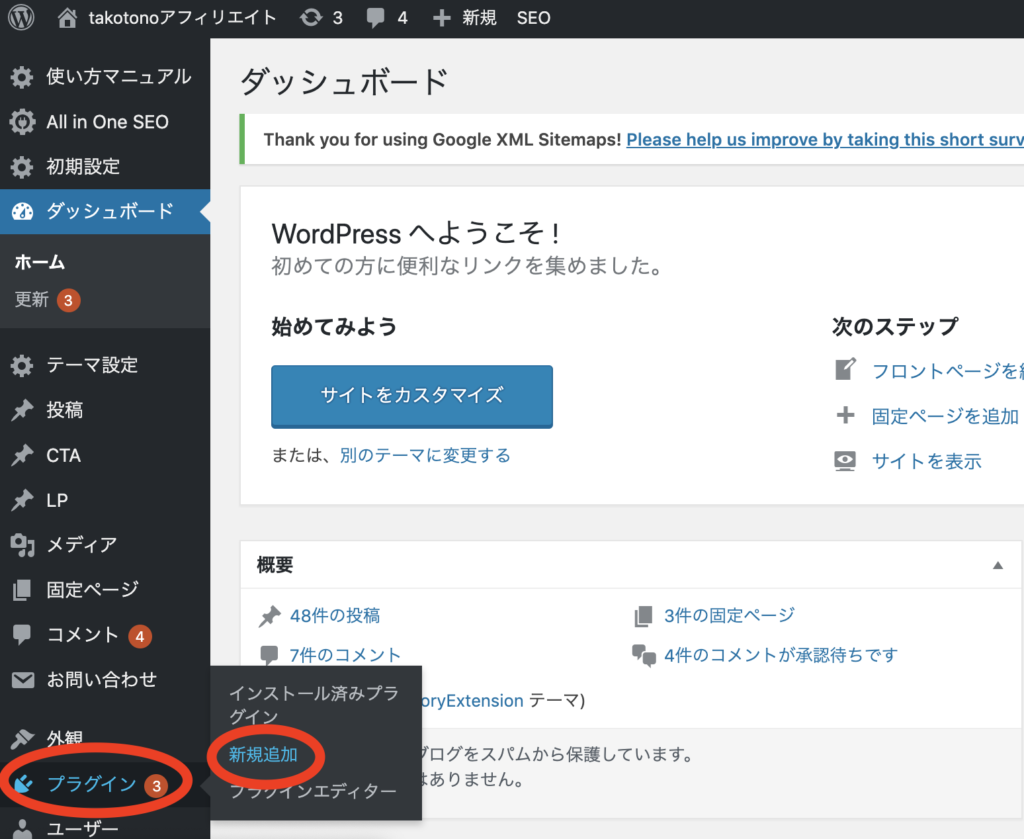
WordPressの管理画面にログインし、左側のメニューから、「プラグイン」→「新規追加」をクリックします。
Really Simple SSLをインストールし、有効化する
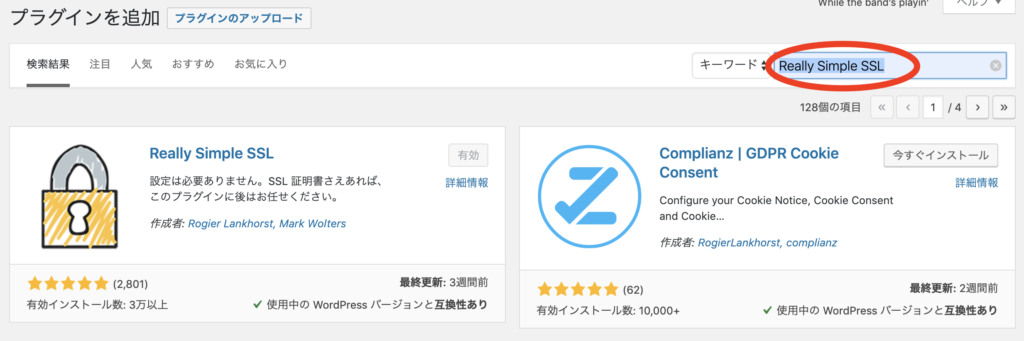
検索キーワードに、「Really Simple SSL」と入力し、プラグインを検索します。
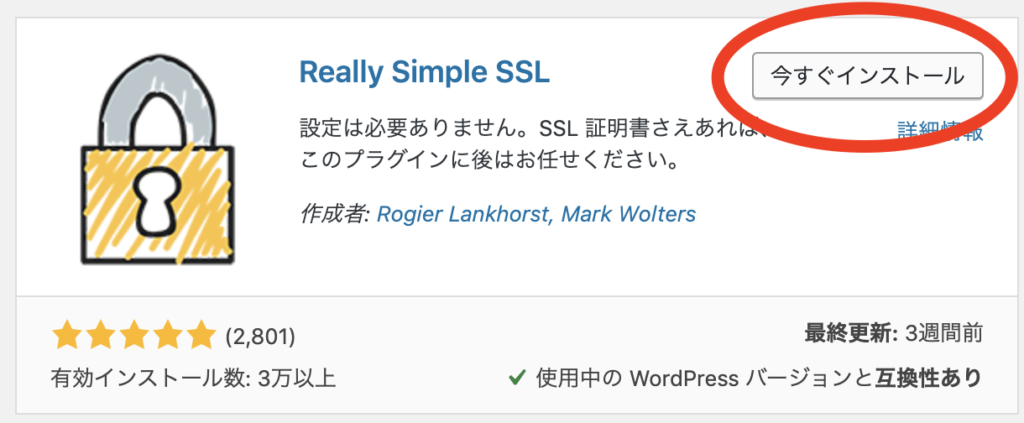
「今すぐインストール」をクリックします。
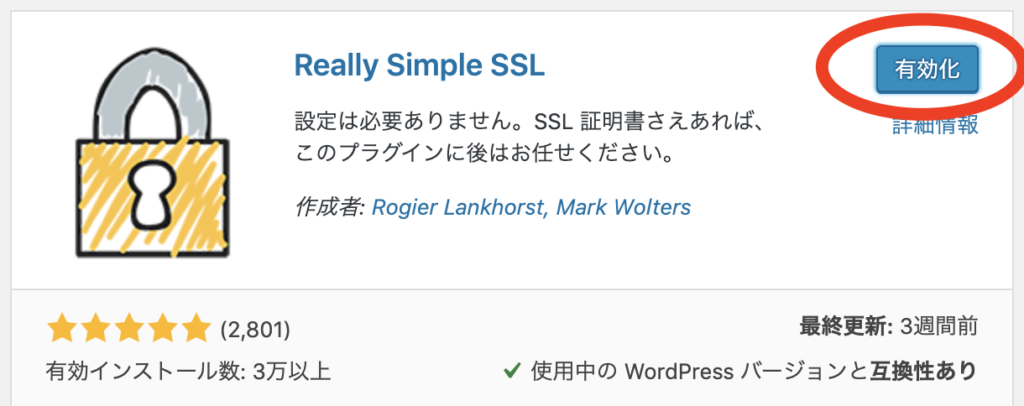
その後、「有効化」をクリックします。
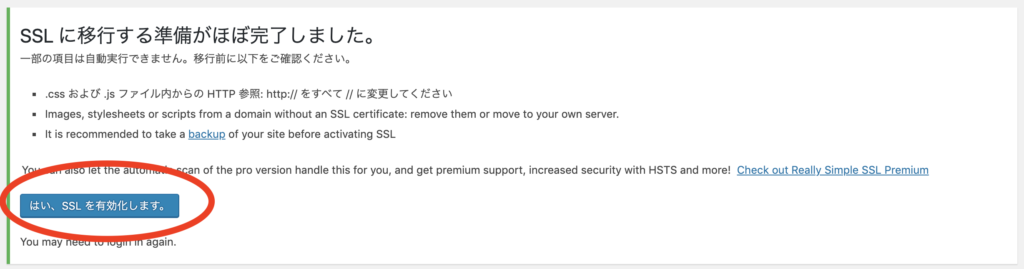
その後、こんな画面が表示されるので、「はい、SSLを有効化します。」をクリックします。
以上で、”Really Simple SSL”を使用したSSL化の設定が完了しました。
”Really Simple SSL”の名前の通り、非常に簡単に設定することが出来ます。
.htaccessを編集する方法
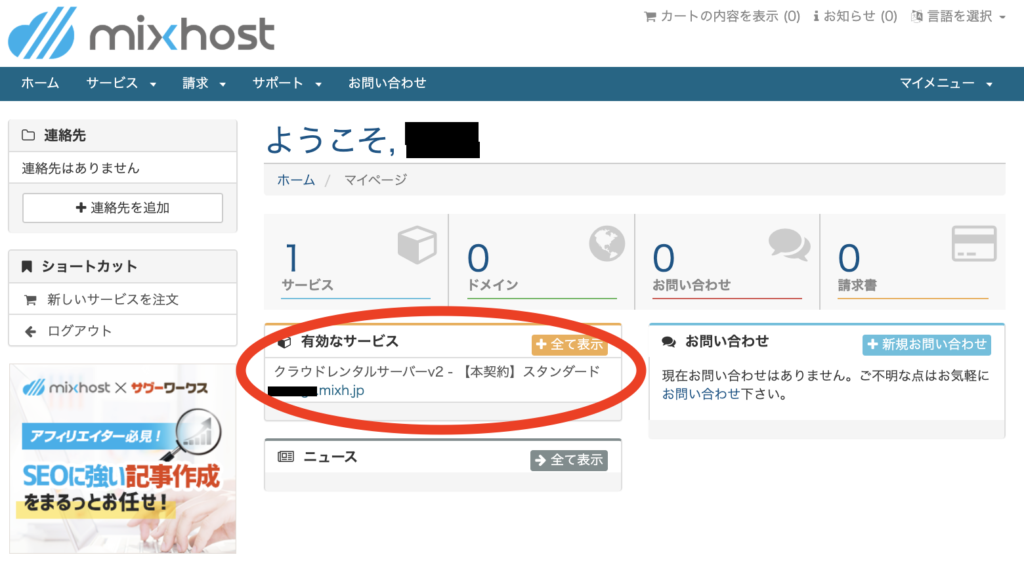
続いて、.htaccessを編集する方法です。
まずはMixhostの管理画面にログインします。「有効なサービス」の一覧に、借りているレンタルサーバーがあると思うので、クリックします。
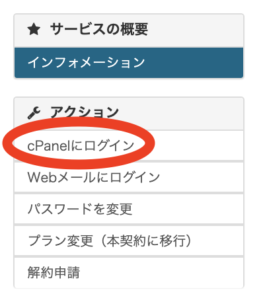
左側のメニューに表示されている、「cPanelにログイン」をクリックします。
※mixhost管理画面へのログインID、パスワードは、mixhostから届く「【mixhost】 サーバーアカウント設定完了のお知らせ」メールに記載されています。
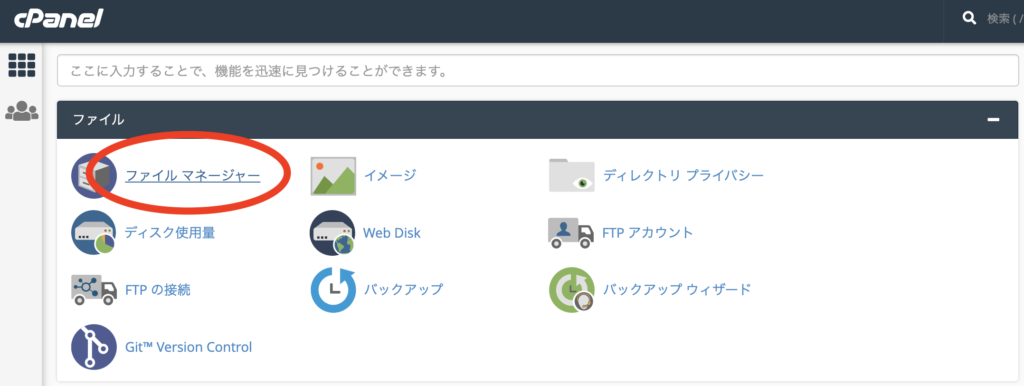
「ファイルマネージャー」をクリックします。
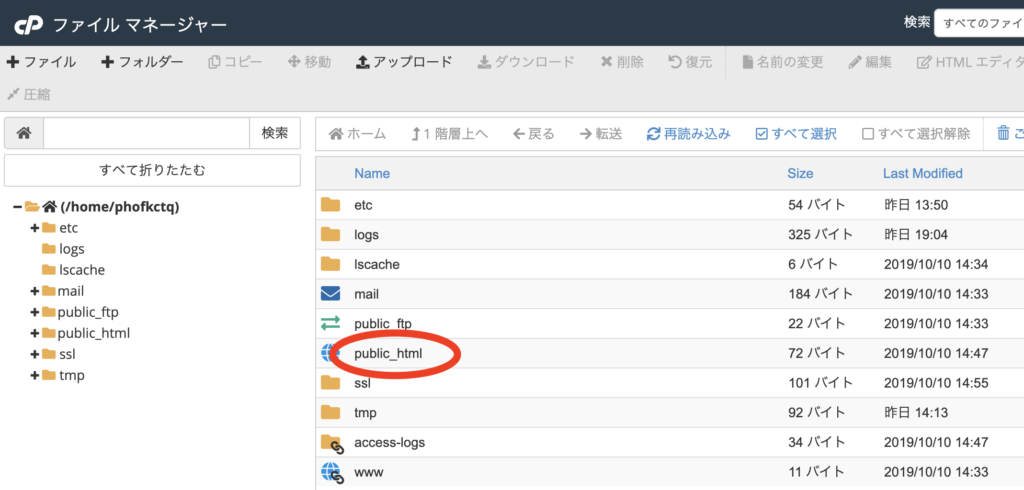
public_htmlのアイコンをダブルクリックします。
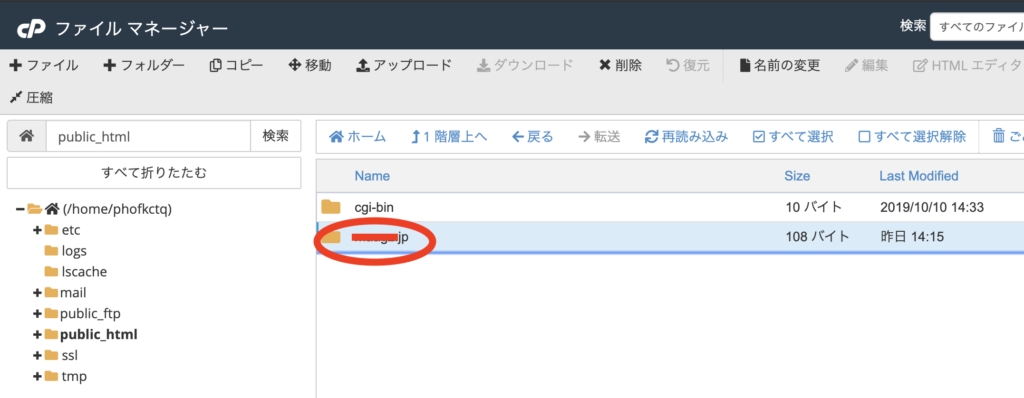
常時SSL化設定をする「ドメイン名のファイル」をダブルクリックします。
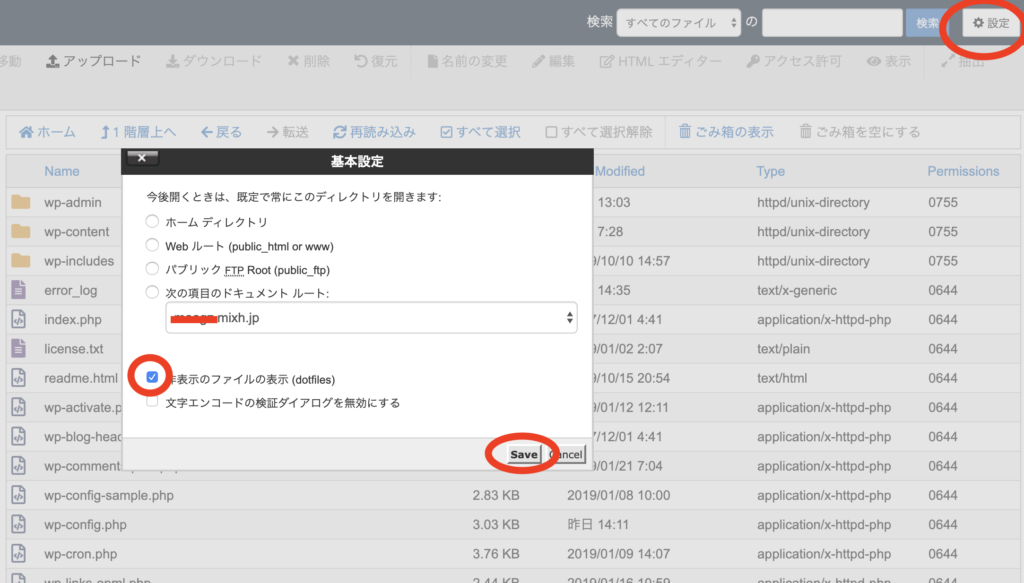
右上の設定ボタンをクリックします。
次の項目のドキュメントルート:常時SSL化したいWebサイトのドメイン
非表示のファイルの表示:チェックを入れる
以上、設定し、Saveボタンをクリックします。
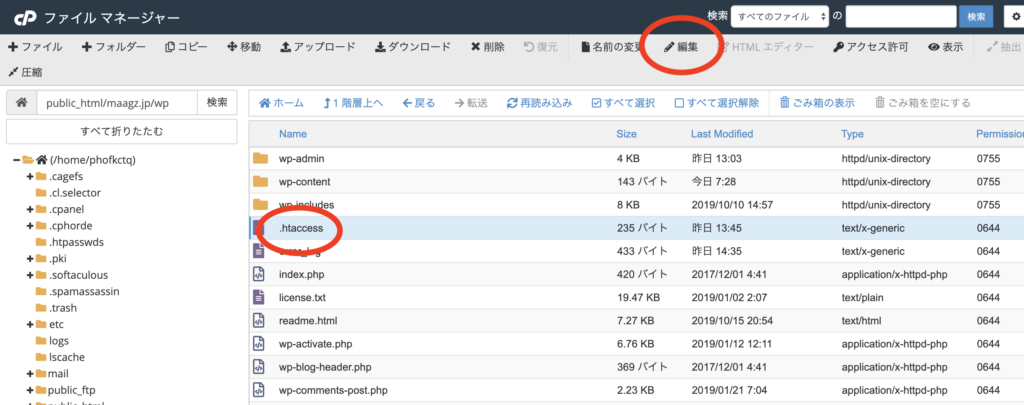
すると、お目当の.htaccessファイルが表示されました。
クリックして選択状態にしてから、画面上部の「編集」ボタンを押します。
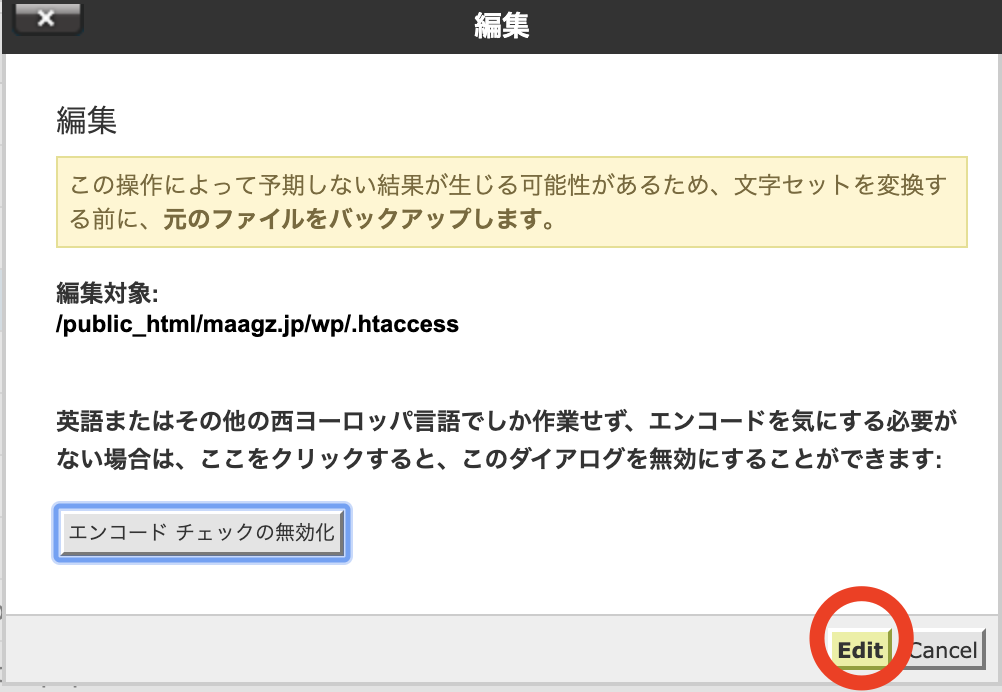
このように表示されますが、「Edit」をクリックでOKです。
以下のコードを、.htaccessファイルの最上部にコピペで貼り付けます。
<IfModule mod_rewrite.c>
RewriteEngine on
RewriteCond %{HTTPS} !=on [NC]
RewriteRule ^(.*)$ https://%{HTTP_HOST}%{REQUEST_URI} [R=301,L]
</IfModule>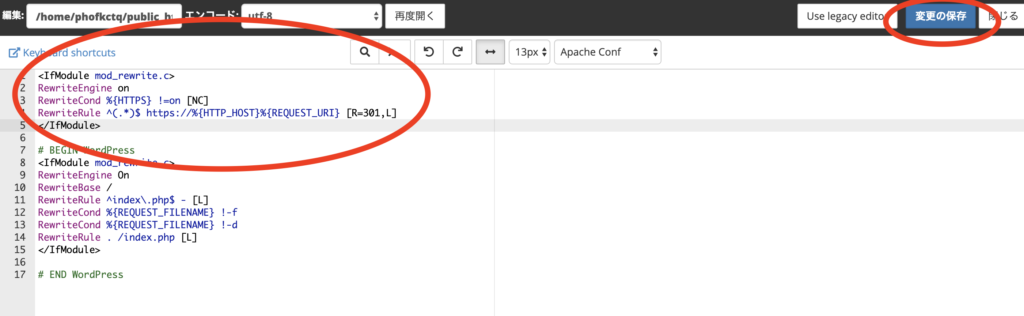
貼り付けたら、右上の「変更の保存」ボタンを押して、保存してください。
以上で、.htaccessファイルによる常時SSL化設定は終わりです。
リダイレクトされているか確認しよう
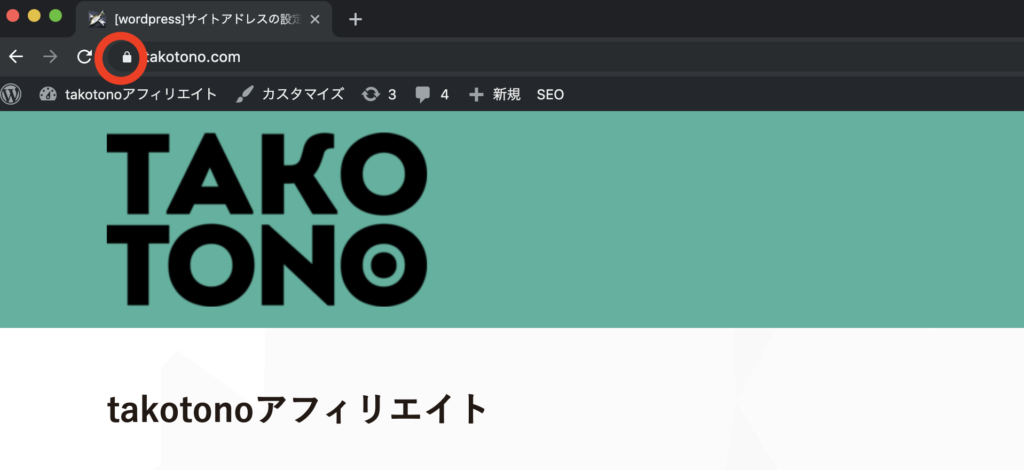
ちゃんとリダイレクトされて、常時SSL化されているか確認してみましょう。
ブラウザのURL欄に非SSLのURLである、「https://wizblog.wpx.jp」(自分のサイトのURL)を入力してみます。
Webサイトが表示されたのち、URL左横のマークが鍵マークになっていれば、常時SSL化が成功しています。
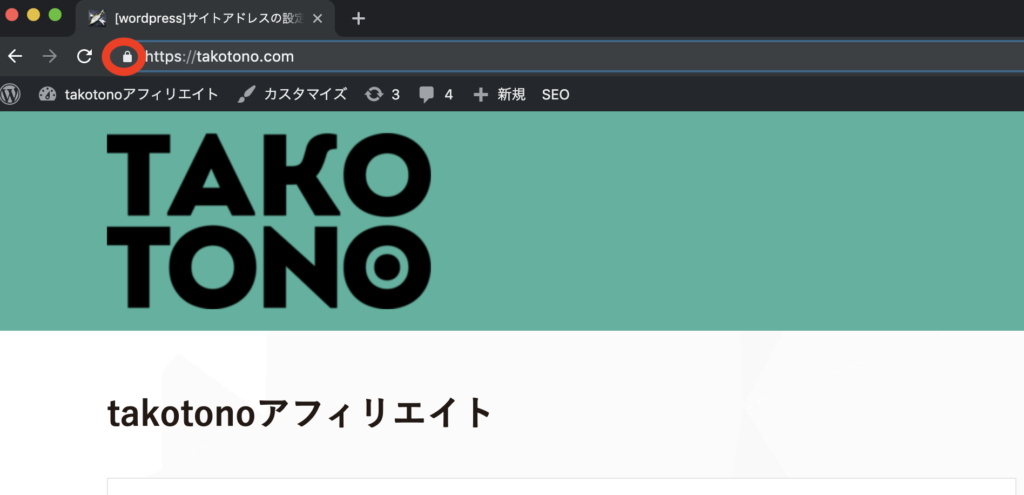
URLを2回クリックすると、https://を含んだフルパスが表示されますので、これも確認します。
「https://wizblog.wpx.jp」でもアクセス出来るかどうかも、念の為確認しておきましょう。
まとめ
mixhostサーバーでSSL化する設定方法についてでした。
takotonoを最後までお読みいただきありがとうございました。
mixhostに関連する記事
当ブログでは、mixhostに関する記事を特集しています。
実際にmixhostを契約して得られた知識をベースに記事を執筆していますので、レンタルサーバー選びの一助になれば幸いです。