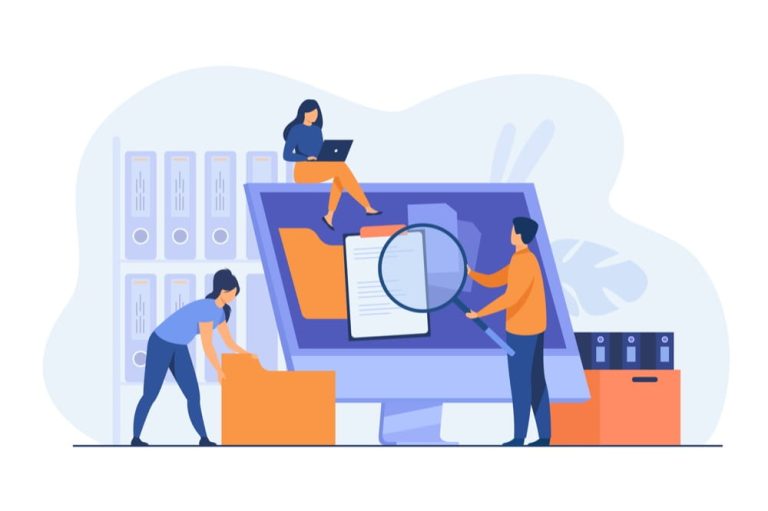mixhostのログイン方法

mixhostのログインは、「マイページ」へのログインをすると、そこからコントロールパネルである「cPanel」へそのまま移動することができます。
それぞれのログイン情報は別ですが、マイページへのログインだけ覚えておけばOKです。
この記事では、mixhostのログイン方法や、cPanelの使い方について解説していきます。
mixhostにログインする場所
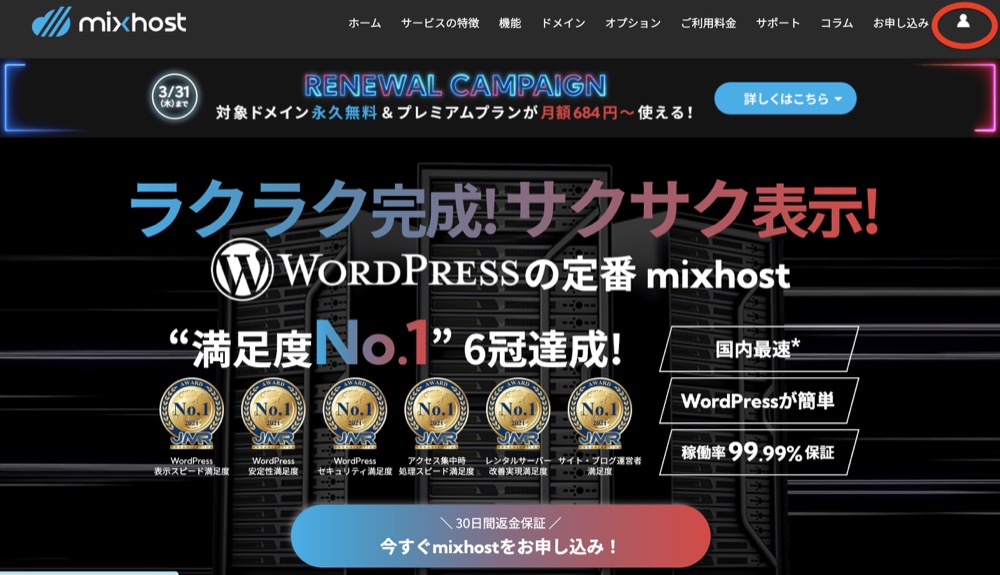
mixhostは、公式サイトトップの右上に「ユーザーのアイコン」がありますので、そちらからログインします。
■mixhost公式サイトトップ
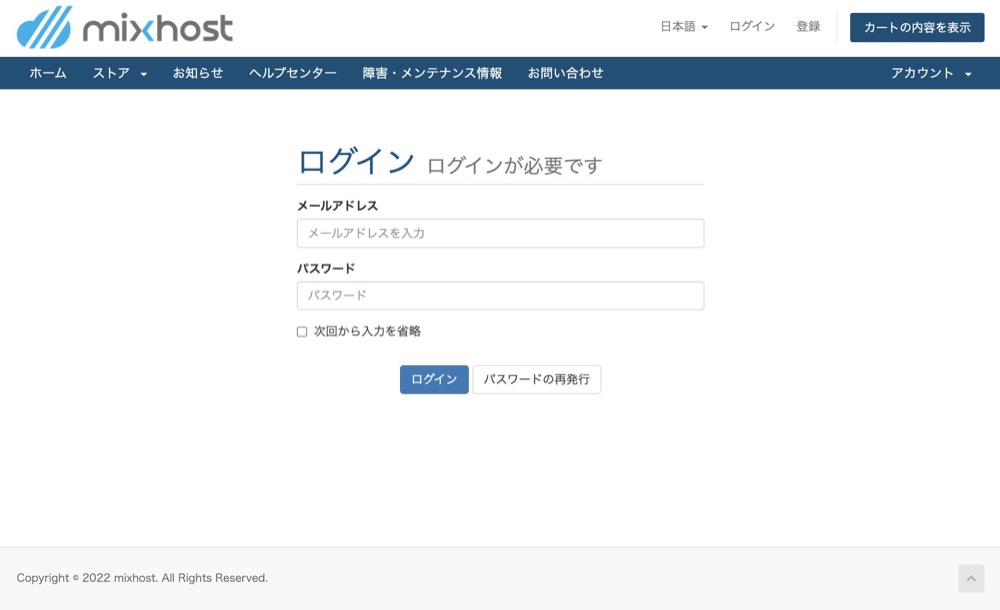
ログインボタンを押すと、メールアドレスとパスワードを入力する画面が表示されます。
登録時に使用したメールアドレスと、自分で決めたパスワードを入力してログインします。
cPanelへのログイン
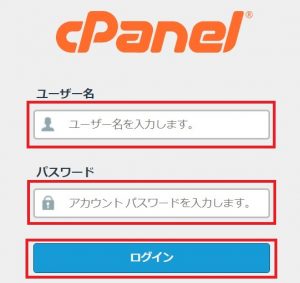
cPanel用のログインページも用意されています。
登録時に送付されるメール【[mixhost] サーバーアカウント設定完了のお知らせ】に、ログイン情報 > コントロールパネルのURLが記載されています。
そちらにアクセスして、メールに記載のユーザー名、パスワードを入力し、ログインをクリック。
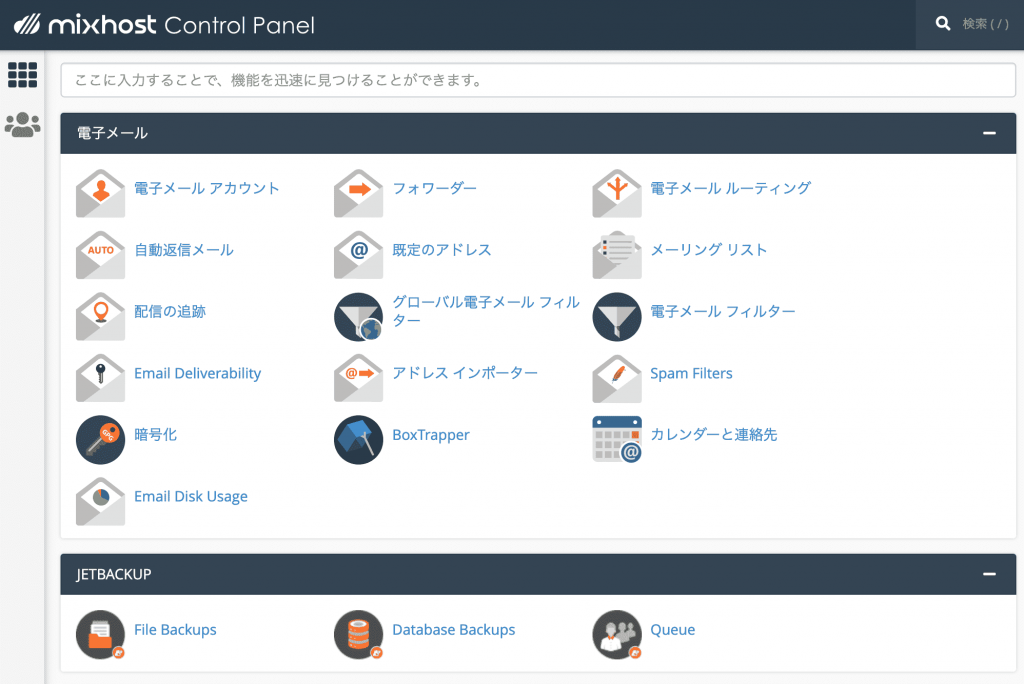
このような画面が表示されたら、cPanelにログインできています。
マイページからcPanelにログインする方法
STEP1:マイページにログイン
STEP2:「サービス」をクリック
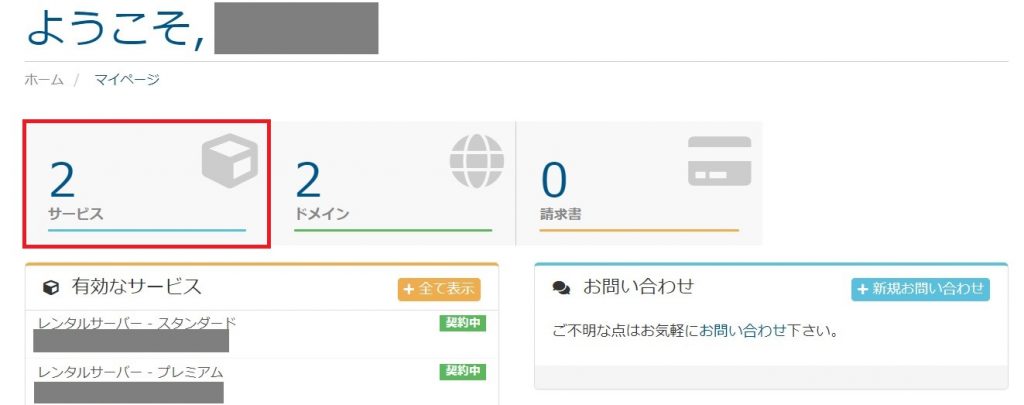
STEP3:cPanelにログインしたい対象のアカウントをクリック
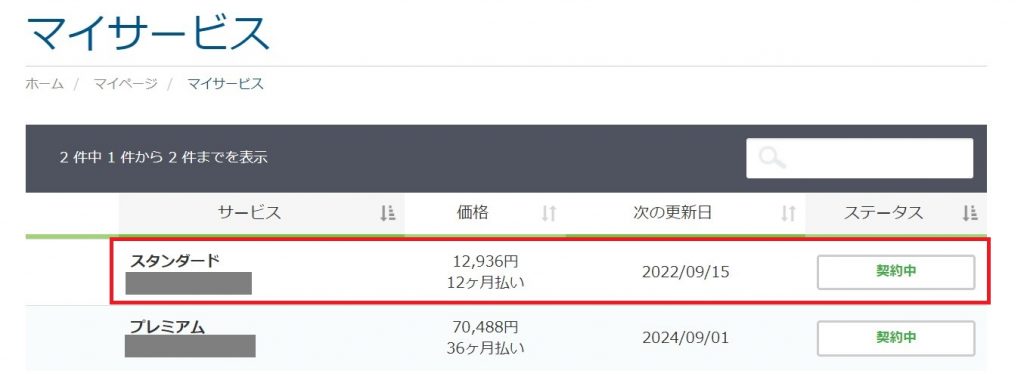
契約中のサーバーの一覧が表示されました。cPanelにログインしたいサーバーが表示された「枠」をクリックしてください。
※初期ドメイン以外の部分をクリックしてください。初期ドメインの部分をクリックすると、初期ドメインに対するアクセスとなってしまいます。
STEP4:画面左側のアクション欄の「cPanelにログイン」をクリック
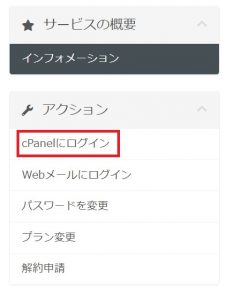
画面左側に、「cPanelにログイン」と表示されますのでクリックします。
マイページにログインした状態なので、cPanelのID/パスワード入力は不要です。
STEP5:ログイン完了
ログインできると以下のような画面が表示されます。
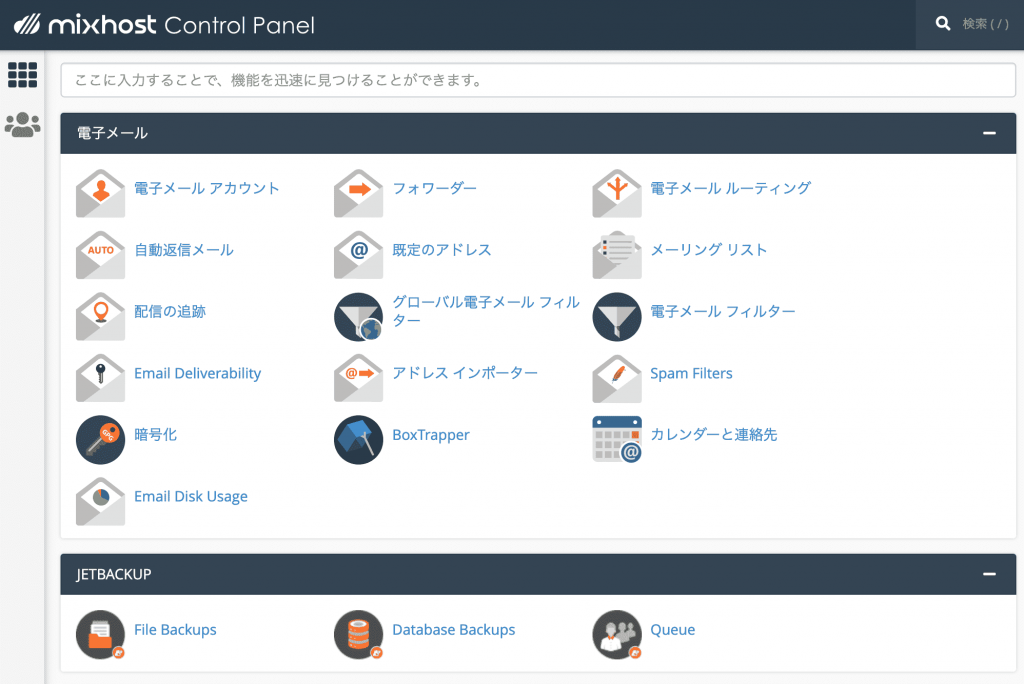
ファイルマネージャー

mixhostでは「ファイルマネージャー」機能について、cPanel内の機能として用意されています。
ファイルマネージャーでは、Webブラウザから簡単な操作でファイル・フォルダの追加、削除、名称変更などを実施することができます。
ファイルマネージャー機能へのアクセスは2通り用意されています。
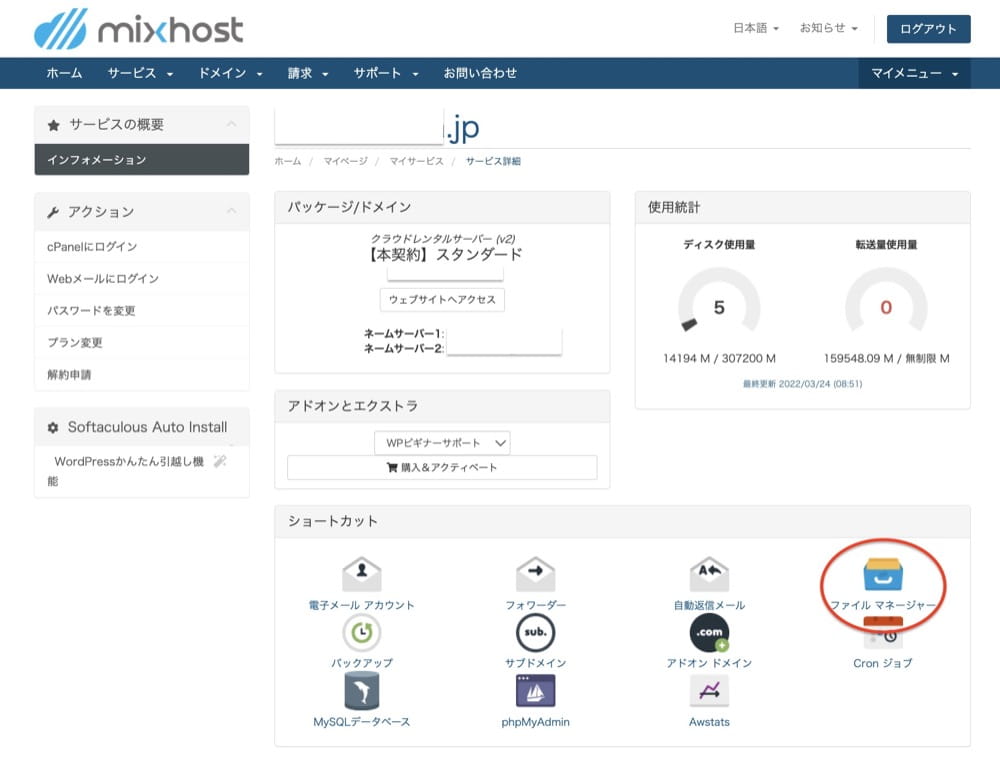
1つ目は、マイページのショートカットに用意されています。
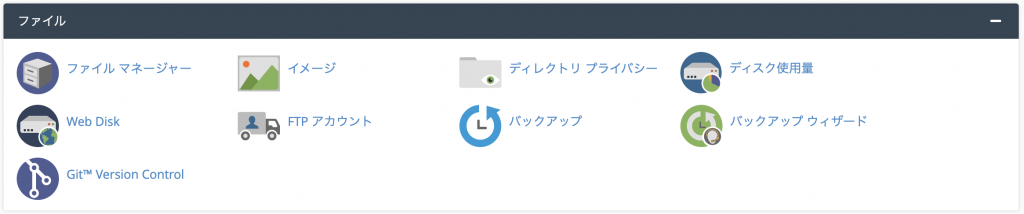
2つ目は、cPanelの「ファイル」メニューに用意されています。
cPanelの機能の一つとして用意されているので、どちらの手順でもログイン情報の再入力は不要です。
リンクをクリックすると、そのままファイルマネージャーを表示できます。
まとめると、ログインID(メールアドレス)とパスワードを用いて「マイページ」へログインすれば、「cPanelやファイルマネージャーのログイン」も可能です。
cPanelの使い方
先述したように、mixhostでは「コントロールパネル」からアカウント管理とサーバー管理の両方を実施することができます。
アカウント管理の場所
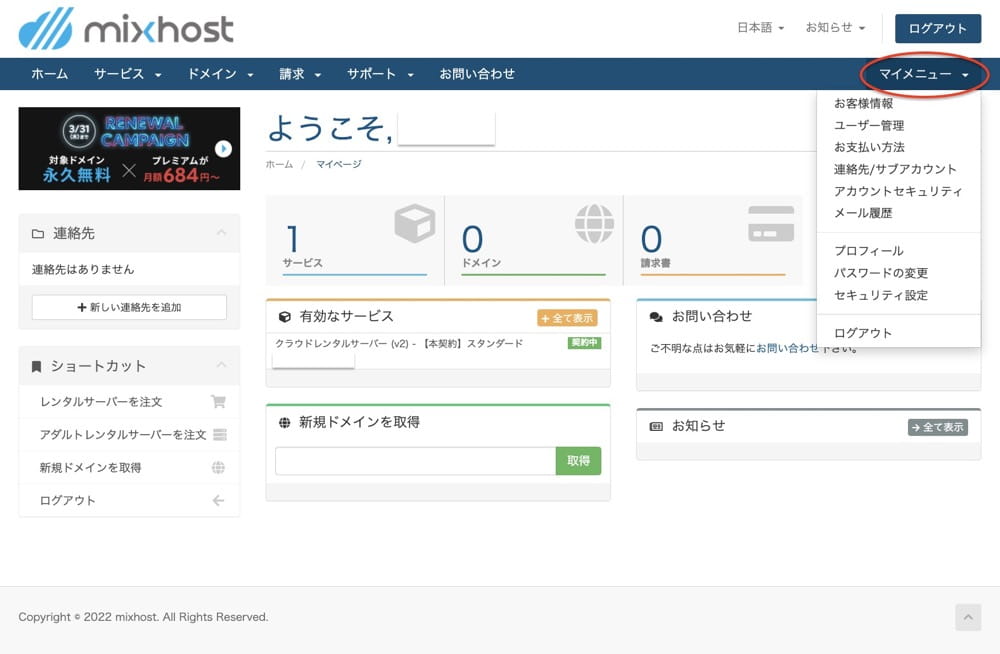
アカウントの管理は、マイページ右上に表示された「マイメニュー」をクリックします。
すると、「アカウント設定」ができる各種メニューが表示されます。
ユーザー基本情報、パスワード、クレジットカード情報等を確認・変更することができます。
サーバー管理の場所
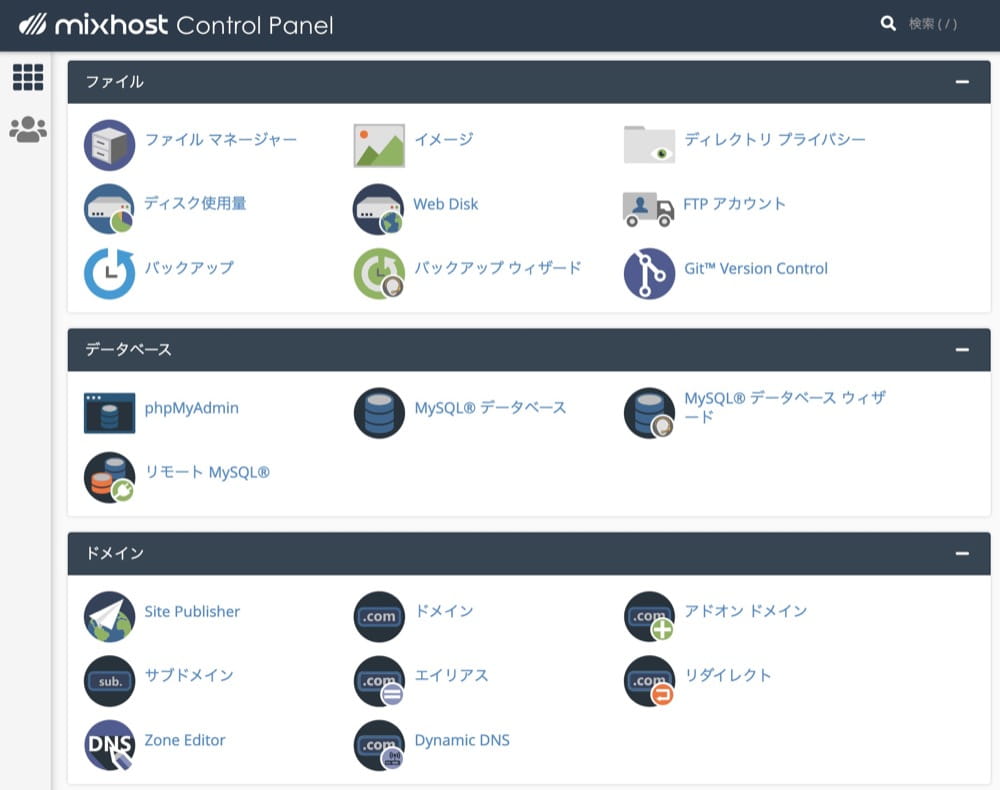
サーバーに関する各種設定については、cPanelから実施します。
一例として、ファイル、データベース、ドメイン管理のメニューを表示しています。
初めて申し込みされた場合、一度「cPanel」にログインしてみるとわかりやすいですよ。
■mixhost
⇒https://mixhost.jp/
mixhostのcPanelとは
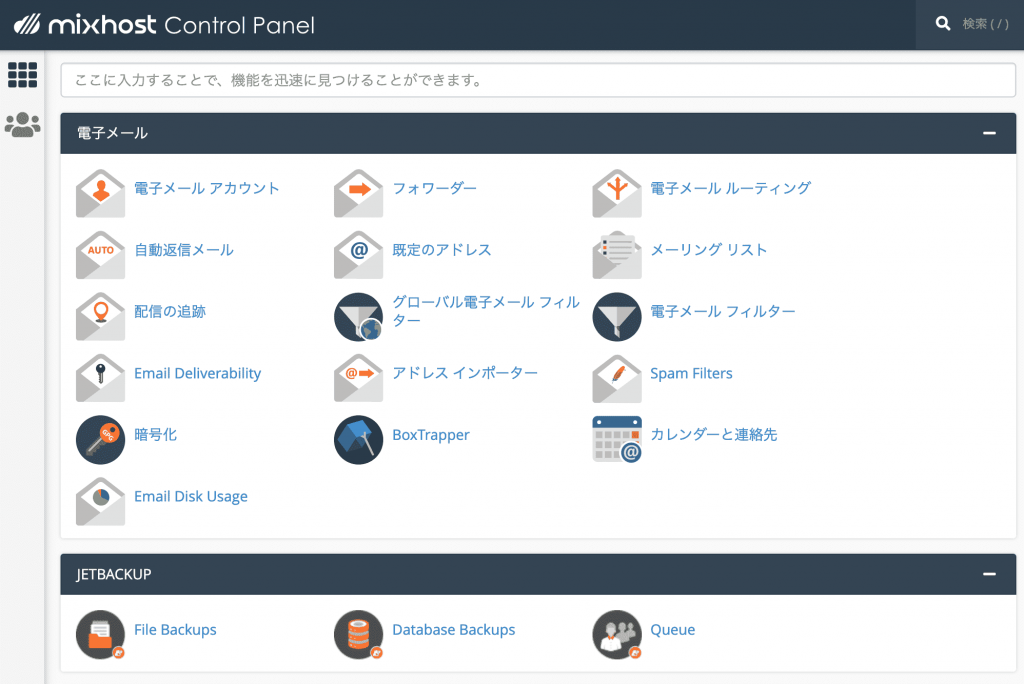
mixhostのcPanelは、サーバーを管理するための機能が用意されたパネルのことです。
cPanelは、汎用のサーバー用管理パネルで、様々な企業で使われている人気の管理画面です。
高機能なため、「やや玄人向け」といった評判もあるようです。
実際に使ってみたところ、確かに、高度な機能が多く用意されています。
ですが、WordPressブロガーが使う基本的な機能について使い勝手は良く、各機能がどこにあるのかもわかりやすいですね。
特別難しいことはありません。
cPanelでできること
| 電子メール | mixhostではメール機能も非常に充実しており、会社のメールサーバーとして借りるケースもあります。
メールアドレスの新規追加や設定、迷惑メール設定、メーリングリストなど基本的な機能は一通り揃っています。 メールアカウント数は無制限で、メールボックスの容量も任意に決められるなど、使い勝手に優れたサービスです。 |
| JETBACKUP |
バックアップ機能を提供しているメニューです。mixhostでは、自動バックアップ機能が提供されています。特別な設定をせずに、Web、データベースそれぞれでバックアップが実施されています。 その履歴を見たり、バックアップからリストアする場合はこちらから実施します。 |
| BILLING & SUPPORT |
BILLING & SUPPORTでは、アカウントの個人情報設定、支払い設定などのアカウントの基本設定をすることができます。 また、契約しているプランの確認や、プランのアップグレード・ダウングレード、請求履歴の確認などをすることができます。 |
| ファイル管理 |
ファイルマネージャー…ファイルマネージャーと言って、サーバー上に置かれたファイル・フォルダにアクセスする機能です。別画面でファイルマネージャー専用画面が開きます。 Webブラウザから簡単な操作でファイル・フォルダの追加、削除、名称変更などを実施することができます。 FTPアカウント…FTP(ファイル転送プロトコル)に関する設定が可能です。 |
| データベース |
MySQLデータベース用ユーザの作成・削除などを行うことができます。 WordPressはMySQLデータベースを使用しているので、様々な設定ができるようになっています。 MySQLにさまざまなデータを格納し、WordPressがアクセスすることで、ユーザーが色々な機能を使うことができる仕組みです。 |
| ドメイン | 運用中のドメイン一覧を確認したり、新たにWordPressブログをインストールしたいドメインを追加する場合などに利用します。 |
| メトリック |
サーバーのエラーログを確認したり、Awstats(アクセス解析)を確認することが出来ます。 アクセス解析では、PV(ページビュー)やUU(ユニークユーザー)を軸とした、簡単なアクセス解析を見ることができます。 リソースの使用量…サーバーのリソース状況を監視できます。 |
| セキュリティ |
mixhostはセキュリティ面も充実しています。 Webアプリケーションを通した不正侵入を防御する事のできるWAFや、外部からの侵入の検知や防御を行うIPS/IDS、メールやWeb全てに対応したウイルススキャン、そしてスパムメールフィルタを標準で提供しています。 さらにオプションで、IPブロッカーなどの設定をすることが出来ます。…サイトへのアクセスをブロックする IP アドレス範囲を指定できます。 無料独自SSLの設定もこちらから設定することができます。プランの料金に含まれていますので、追加料金はかかりません。 |
| ソフトウェア |
WordPressをインストールしたり、PHPやPerl(プログラム言語)を扱うためのソフトウェアなどをインストールする機能です。 WordPressインストーラー以外の機能については、通常、WordPressブロガーが使うことは、ほぼない機能です。 |
| 詳細 |
高度な設定に関するメニューです。 LiteSpeed Cache…WordPress高速化機能で、LiteSpeed Webサーバーで利用できるキャッシュ機能。 cron…UNIX系OSで標準的に利用される常駐プログラムで、指定時間に指定コマンドを実行する機能。などがあります。 |
| 基本設定 | パスワードや言語、CPanelの見た目などを変更できる機能です。 |
| SOFTACULOUS APPS INSTALLER |
SOFTACULOUS APPS INSTALLERでは、 CPanelにさまざまなソフトウェアをインストールして、機能拡張をすることが出来ます。 他社のレンタルサーバーにはあまり見られない機能です。 |
mixhostの各種機能へのログイン
mixhostには、「マイメニュー」以外に、3種類の機能があります。
| cPanel | サーバーの管理画面で、WordPress、ドメイン、メールなどの設定ができる |
| ファイルマネージャー | ブラウザを使用してファイルのアップロード・削除などができる機能 |
| Webメール | ブラウザを使用してメールの受信・送信・閲覧ができる機能 |
「マイメニュー」にログインしていれば、「cPanel」や「ファイルマネージャー」には、ID・パスワードなしで移動できます。
一方で、Webメールに関しては、ログイン画面でメールアドレスとパスワードを入力する必要があります。
サーバーにWordPressをインストールしたり、ドメインの設定がしたい場合はcPanelを使います。
Webサイトやブログへファイルをアップロードしたいときは、ファイルマネージャーを使います。
Webメールはメールアカウント作成時に設定したメールアドレスとパスワードでログインできます。
ブラウザを使ってメールを送受信することができる機能です。
mixhostの操作で困ったら
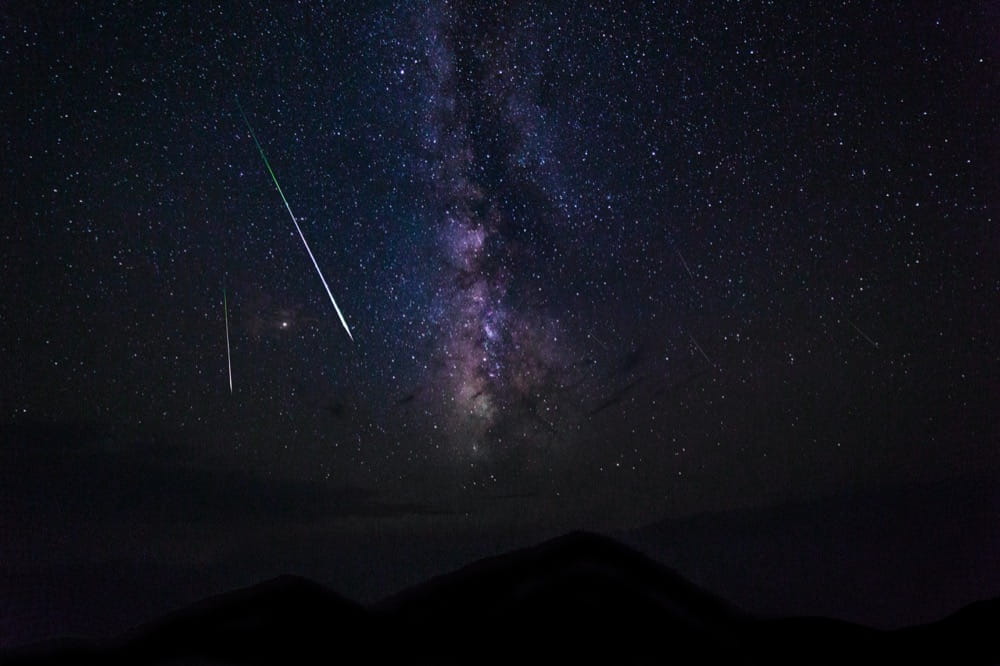
mixhostでは、先ほどご紹介した「マイページ」と「cPanel」にて、各種設定をすることが可能です。
もしcPanelの使い方や、各種設定で不明点がある場合に頼れるのが、mixhost公式HPにある「mixhostサポート」です。
よくある質問がまとまったページで、該当する項目を選んで問題を解決することができます。
多くの場合、マニュアルを読めば解決するのですが、該当する問題がない場合は、サポートを利用することで解決することができます。
mixhostでは電話サポートは用意されておらず、メールでのサポートを提供しています。
サポートへの問い合わせ方法は、マイページ上部に「お問い合わせ」というボタンが用意されているので、そちらから行います。
WPビギナーサポート
もし、「メールサポートのみ」が不安だという場合、有償にはなりますが、
サーバー契約時に一緒に申し込める、「WPビギナーサポート」というプランが用意されています。
WordPressの基本的な操作方法について、Zoomサポート等が受けられる有料オプションサービスです。
mixhostのログインやcPanelでよくある質問
IDとパスワードを入力してもcPanelにログインできません。
cPanelのログインIDは、登録時に送付されるメール【[mixhost] サーバーアカウント設定完了のお知らせ】に、ユーザー名、パスワードが記載されています。
「マイページ」ログイン時のメールアドレス、パスワードとは別のユーザー名・パスワードなので注意してください。
サーバーパスワードの変更はcPanel内からしかできないので、登録時に送付されるメールを参照してください。
アクセス解析は設定できますか?
mixhostの標準機能でアクセス解析が用意されています。
cPanelの「メトリック」→「Awstats」から参照できます。
訪問者数や、ページ閲覧数、アクセスされたファイル数、データ転送量などを確認することができます。
Webメールはどこから設定できますか?
Webメールの設定は、cPanelのメニューにある「電子メール」からできます。
mixhostのログインは簡単でわかりやすい

まとめると、mixhostでは「マイページ」さえログインできれば、cPanelとファイルマネージャーの機能が利用できる便利な作りになっています。
ただし、Webメールのみ、メールアドレスとパスワードを入力する必要があります。
使用感が独特だ、という評判のcPanelですが、個人的には、特別使いにくいわけではないと感じます。
ただし好みがありますので、まずは30日間の返金保証を利用して、お試しでmixhostを利用してみることをオススメします。
mixhostに関連する記事
当ブログでは、mixhostに関する記事を特集しています。
実際にmixhostを契約して得られた知識をベースに記事を執筆していますので、レンタルサーバー選びの一助になれば幸いです。